Assign Holidays in Visual Doors
Holiday Assignment
Once Holidays have been setup, they can be assigned to Time Schedules. For example, you may have a schedule that automatically unlocks certain doors during the day. When you enable 'Type 1' holidays (HT1) on that schedule, any holiday which is set to type 1 will de-activate the time schedule on the defined holiday date.
- From the home screen, click on Time Schedules
- Locate and select the appropriate schedule (in this case, the schedule which automatically unlocks certain doors during the working week).
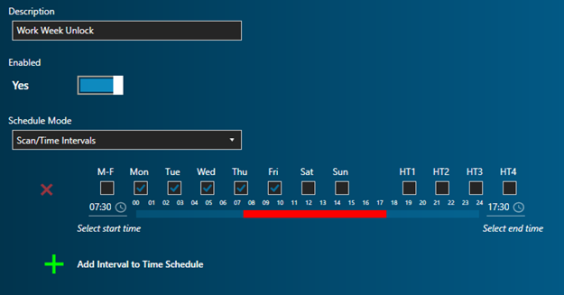
- To the right-hand side of the schedule settings you will see HT1, HT2, HT3, HT4 - These are the 4 available holiday 'Types'. If your holiday is setup as Type 1 you should place a check mark in HT1, then save.
- This schedule will now not activate on any holiday that is set as Type 1.
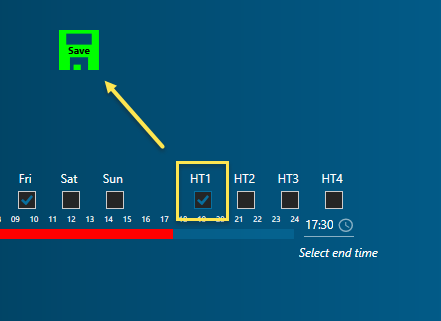
Related Articles
Visual Doors Data Sheet
Visual Doors Data Sheet (attached)Visual Doors - Full Reference
Visual Doors - Full Reference Guide - P/N: 01691-001 - Rev B (attached)Setup Holidays in Visual Doors
Create a New Holiday Click on the Holidays tile located on the home screen. Click the Add icon. Give the Holiday a new name. Set the holiday to being enabled. Set the type for the holiday (default is Type 1) - If you want all your holidays to make ...Assign Access Groups in Visual Doors
1.0 Assign an Access Group From the home screen, click the Cardholders tile. You will see all the cardholders listed on the left. Select a cardholder you wish to edit. The cardholder record will appear on the right. Locate and click on the Access ...Setup Time Schedules in Visual Doors
Time schedules are assigned to access groups to determine the hours in which cardholders are able to gain access. They are also used in Auto Unlock Schedules (AUL). AUL schedules are assigned to doors to determine when the door should automatically ...