Automatically Export an Attendance Report
1.0 Introduction
This setup example explains how to automatically export a report which lists the cardholders that have badged their cards at some point during the day. For this you need to have three Licensed Features enabled in your license:
2.0 Create the Report you Wish to Export
- The first thing to do is to use the Professional Report Client to create a custom report for the access granted messages at a certain door during the past day.
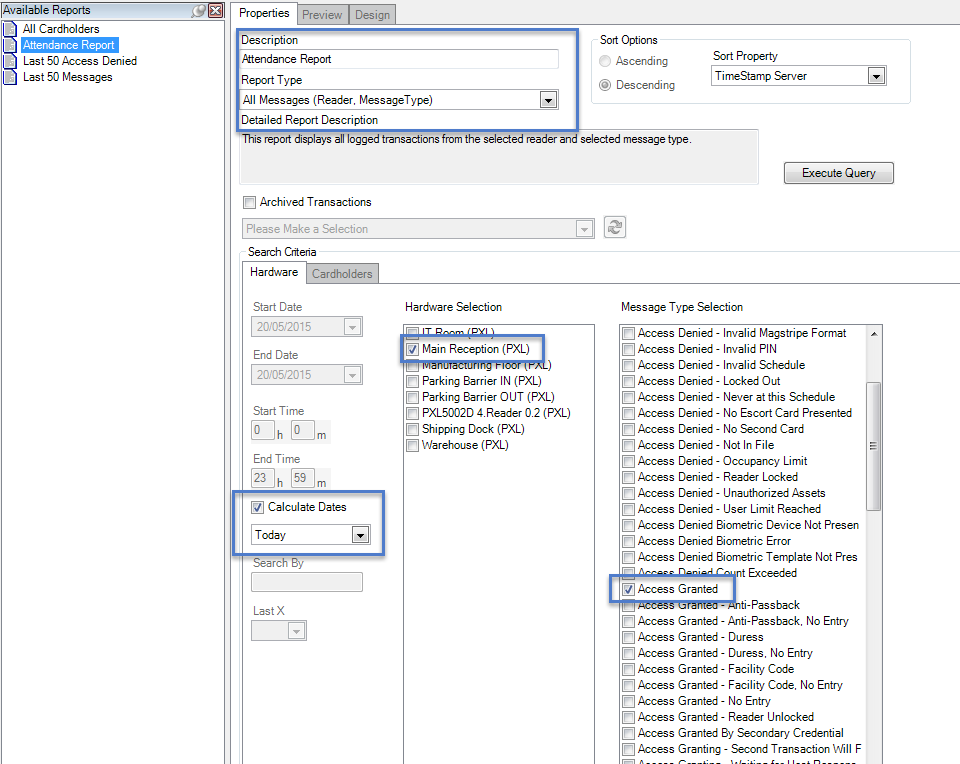
- Execute, then preview the report and ensure it looks correct.
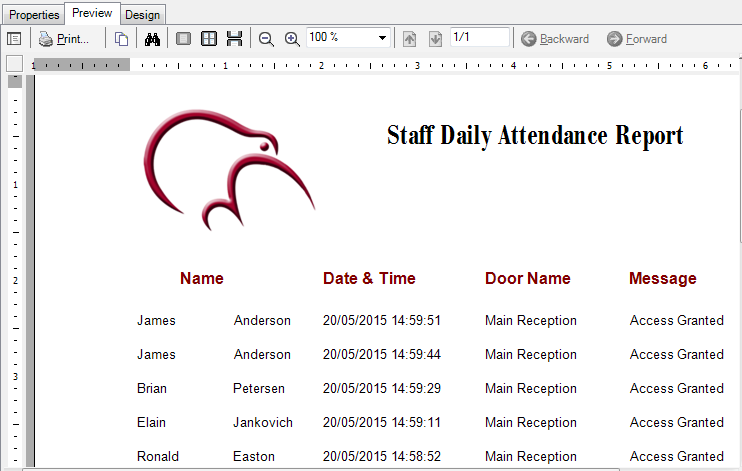
3.0 Create a Global Linkage Macro
- From the Home tab, click on Global Linkage.
- On the Macros tab click the Add New button.
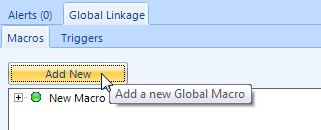
- Highlight the New Macro name and give it a new description.
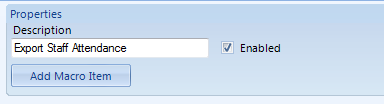
- Click the Add Macro Item button.
- Click on the new item.
- Give the new item a description as well.
- From the Macro Item Type select Export Report.
- From the Report Name select the specific report that you recently created.
- From the Output Format select the file format you wish the report to be outputted as.
- In the Report Export Filename enter a default name for the report.
- In the To: field enter an e-mail address for the recipient of the report.
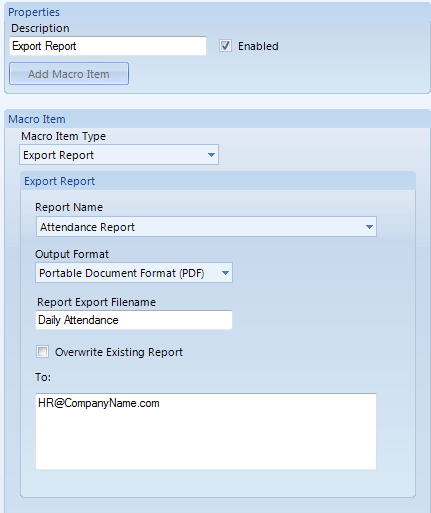
- Once complete, save your settings.
4.0 Enter your e-mail into Global Linkage Settings
- From the Start Menu, go to All Programs >> Doors.NET >> click on License Manager.
- From within the License Manager, click on Global Linkage Service then click the Settings button.
- The Global Linkage Service setup window will appear.
- Click on the Email Settings tab.
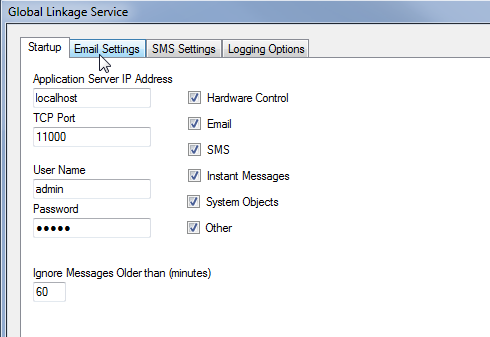
- Select your Email Type - the default option is Gmail.
- Enter your Account Name/Email address.
- Enter your Email Account Password.
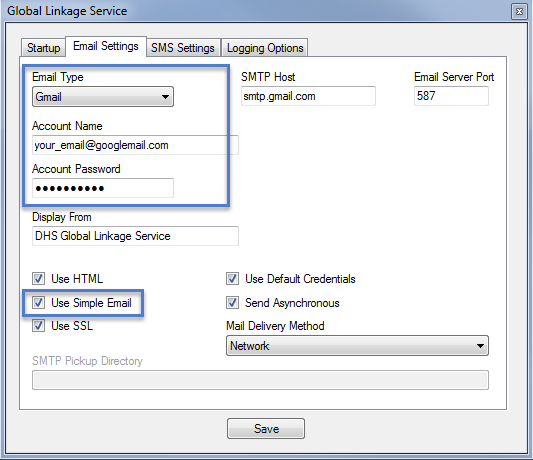
- Place a check mark against 'Use Simple Email' option.
- Click the Save button.
- You will then be prompted to restart the Global Linkage Service so click Yes to this.
5.0 Generating an App Password for GMail
To use a GMAIL account with the Global Linkage Service you will need to create a new, unique app password. This is done via your Gmail account security settings:
- Log into your Gmail account.
- Click on Manage your Google Account.
- Click on Security on the left-hand side.
- Click 2-step verification.
- Scroll to the bottom of the list until you find App passwords.
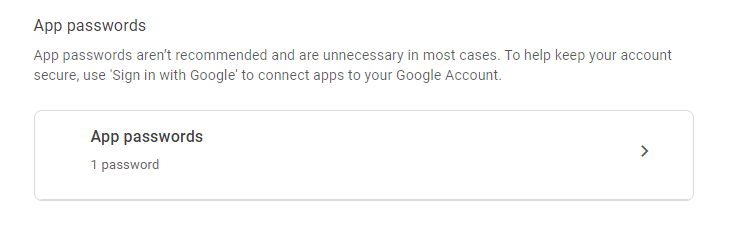
- From the Select App drop-down list, select Other (Custom Name).
- Enter a new name. For example; DNET GLS.
- Click the GENERATE button and a new unique password will be created.
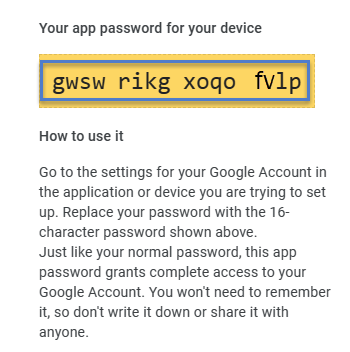
- Copy and paste the password into the GMAIL password field (see previous section).
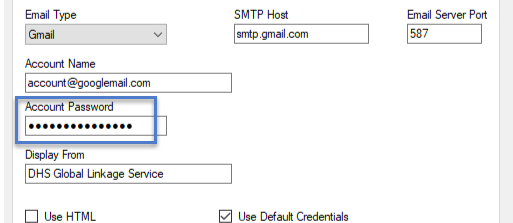
6.0 Test the Global Linkage Macro
- Return Doors.NET Global Linkage setup page.
- Right-click on the Macro and choose 'Execute'.
- Within a couple of seconds an event will be generated in Live Events stating the macro has executed.
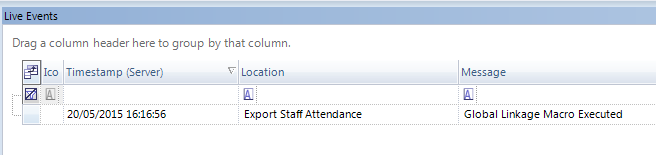
Important Note: If you are using a Gmail/Googlemail email address you may receive an e-mail stating a sign-in attempt has been blocked. This is because Google have enhanced their security settings to reduce unauthorized email account access. Within the e-mail you receive you will have a link to where you can adjust you account settings. You will have to turn on Access for less secure apps. If you are not comfortable with doing this Keri recommends using a different e-mail account type for this feature. - An e-mail will be sent from the GLS service to the recipient's e-mail address (along with the report included as an attachment).
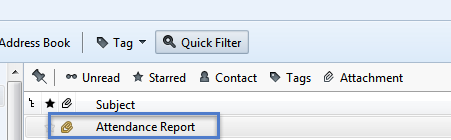
- Just like any other e-mail attachment you can choose to view the file or save it.
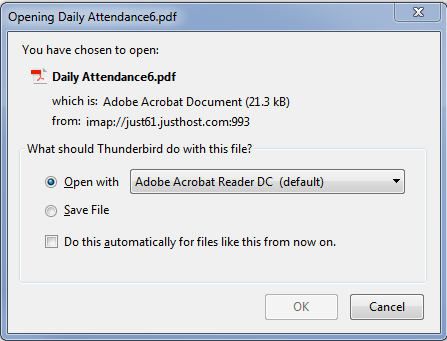
7.0 Configure Host Schedules to Automatically Export the Report
- From the Home tab, click on Host Schedules in the Automation section.
- Click the ADD NEW button.
- Highlight New Host Schedule 1 and the properties will appear on the right.
- Give the Host Schedule a new description.
- From Execute Macro on Activate select the new Macro from the drop-down list.
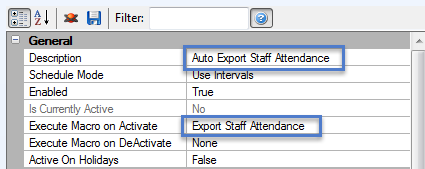
- Execute Macro on DeActivate should be left at None.
- In the Interval 1 section specify a start time (when you wish the report to be e-mailed).
- Set an end time a couple of minutes after the start time.
- Select the days of the week you wish the report to automatically be created and exported.
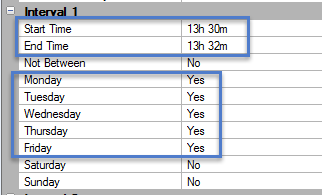
- Click save and a morning attendance report will then be e-mailed automatically at 13:30 on Monday through to Friday.
- You could also use the Interval 2 section if you want to generate the same report again at the end of the day.
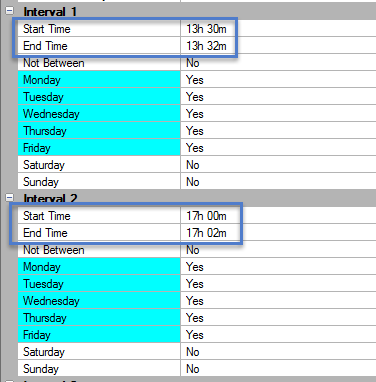
Related Articles
Reports - Automatically Export an Attendance Report
1.0 Introduction This setup example explains how to automatically export a report which lists the cardholders that have badged their cards at some point during the day. For this you need to have three Licensed Features enabled in your license: Host ...Professional Report Client Setup
1.0 Introduction The system has a built-in report designer that allows you to create a new report from scratch or to modify any of the default reports. You can change fonts, add your own logo, change header and footer text, add a barcode field to the ...Professional Report Client Data Sheet
Attached.Professional Report Client Standalone Document
Professional Report Client Standalone Document (attached)Host Schedules Overview
Host Schedules is a licensed feature that allows you to activate and deactivate Global Macros at certain times of day and on certain days of the week. Anything that can be setup as a Global Linkage Macro can be programmed to activate at a certain ...