BioSync B100-KPSA Setup
1.0 Introduction

B100-KPSA is an access control fingerprint reader designed for easy management of the users and configuration. The scanner is made with advanced capacitive sensing technology that provides some advantages over optical solutions, such as; making it almost impossible to use fake copies of the users fingerprints, same performance in different light conditions, good reading of fingers (with stains from daily manual work), built in strong scanning and matching algorithm providing excellent tolerance in the way fingers are swiped over the sensor - minimally reducing the need to repeat finger swiping at the sensor.
The reader can store up to 99 finger templates and 99 PIN codes. One template is reserved for User manager (Administrator), one template is reserved for Reader configuration (Installer) leaving up to 97 fingerprint templates for Users.
Consult with your installer about the safety level of the installation. There are devices with relays compatible with this reader that can increase the security of the system, if needed. One or two enrolled fingers are enough for one user. Ask the installer before he leaves the site to enroll your finger as the administrator.
The reader uses the physical roughness of the finger to scan the fingerprint. Some of the users may have very flat fingertips, making it difficult for the sensor to correctly recognize the fingerprint. In most cases, these are children and older people. To solve this problem, do the following:
- Try with different user fingerprint to find the “best” finger.
- Check with the installer for other reader models which have an added card reader or keypad to allow an alternative method of access.
No special or periodic maintenance is required. If cleaning is needed, use a soft wet cloth and wipe off the dirt gently. Do not use chemicals and materials that can scratch the sensor.
Do not touch the sensor with objects other than a finger. Do not pour or splash with water or other liquids. When painting or construction work is ongoing in the area around the reader, protect the reader sensor area from possible damages and paint. If reader is to be dismounted or relocated, call authorized installer to perform this job. Disposal of this product must be handled according to all national laws and regulations.
2.0 Mounting Instructions
Do not install the device and cabling close to a source of strong electro-magnetic fields like radio-transmitting antenna. Do not place the device near or above heating equipments. If cleaning, do not spray or splash water or other cleaning liquids but wipe it with smooth cloth or towel. Do not let children touch the device without supervision. Note that if the sensor is cleaned by detergent, benzene or thinner, the surface will be damaged and you will not be able to enroll fingerprints.
If the biometric reader is installed and used outdoors, the reader MUST be fitted with the MCD-MINI metal cover - available in our accessories in order to protect the sensor from direct rainfall. The operating temperature of the product is between -20ºC - + 50ºC. If the reader is installed in an environment where the temperature can drop below -10ºC or/and if the sensor could only be exposed to direct sunlight, it is strongly recommended to install the reader inside a third party sealed wall mount box (fitted with additional heater for very low temperatures) to keep a constant sensor level performance. Keri Systems™ cannot guarantee the functionality of the product if measures and prior advice are not followed. It is also strongly recommended to use double technology biometric readers outdoors to offer first higher security but also the possibility to use different readers for different user types.
3.0 Specifications
| Fingerprint Capacity: | 99 fingerprint templates (97 users and 2 for programming) |
| PIN Code Capacity: | 99 PIN Codes (97 users and 2 for programming) - 1 to 8 digits |
| Output: | 1 x Relay (2A/24V AC/DC) |
| Push Button Input: | Yes |
| Door Open Time: | Pulse (1 to 30 seconds) or Toggle(ON/OFF) |
| Entry Mode: | Finger or Access Code |
| Programming: | By swiping or by keypad |
| Primary/Admin Fingers: | 1 Administrator and 1 Installer Finger |
| Backlight ON/OFF: | Yes |
| Buzzer ON/OFF: | Yes |
| Firmware upgrade: | via RS-485 converter and windows application |
| Current Consumption: | 150 mA max. |
| Power Supply: | 9-14 V DC |
| Indication: | Tricolor Status LED |
| IP Factor: | IP65 |
| Storage/Operating Temperature : | -20°C to +50°C |
| Storage/Operating Humidity: | 5% to 93% RH without condensation |
| Dimensions(mm): | 100 x 94 x 30 |
4.0 Application Diagram
5.0 Wiring Diagram
5.1 Wiring the B100-KPSA with a Magnetic Lock
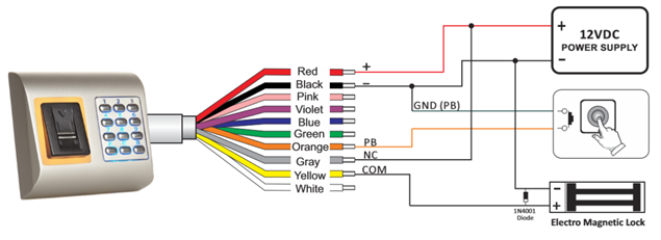
5.2 Wiring the B100-KPSA with an Electric Strike
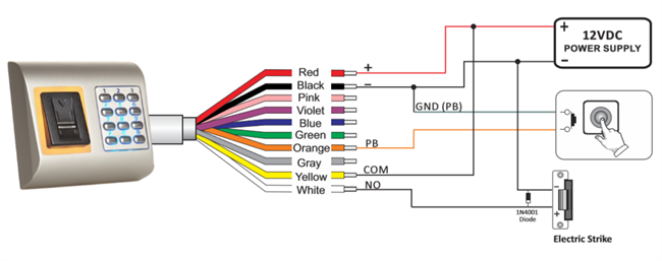
6.0 Recommended Swiping Technique
Follow the below instructions for correct finger swiping. Starting from the first finger joint, place the selected finger on the swipe sensor and move it evenly towards oneself in one steady movement.
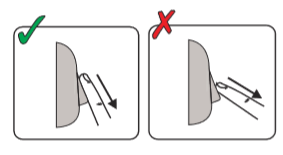
Result: For a valid swipe: Tricolour Status LED turns green + OK Beep(short + long beep) For an invalid or misread swipe: Tricolour Status LED turns red + Error Beep ( 3 short beeps)
7.0 Reader LED Indication

8.0 Adding Admin Finger
Push dip switch no.2 in position ON.
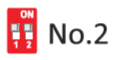
Reset the Power of the device.

Wait for One long + multiple short beeps.
Put the dip switch in position OFF. (short beeps will stop).
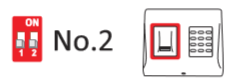
Wait for about 15 seconds for the LED to blink in Orange.
Swipe the Primary finger min.6 times. (Until Ok Beep).
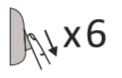
WARNINGS
This procedure also deletes all the users, the installer’s finger, installer’s PIN Code and admin’s PIN Code.
This procedure will un-pair the connected relay unit (RTT, DINRTT or RU2).
9.0 Pairing the Biometric Reader and the Remote Relay Unit (DINRTT)
If secure installation is needed, the reader can be connected to remote relay unit at secured area, which also can play the role of request-to-exit push button. Follow the instructions bellow to pair(couple) both devices or refer to the Remote Relay’s Manual.
| 9.1 | Pairing the B100-KPSA with the DINRTT |
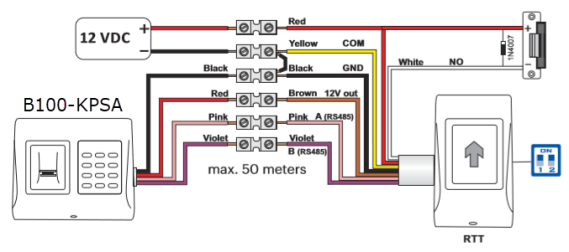
Put Dipswitch No.1 to position ON. RTT beeps continuously and the red led blinks.
Put Dipswitch No.1 to position OFF.
- Wait for Beep + OK Beep (short + short + long beep)
After the OK beep, the coupling is complete.
Warning: Changing the ADMIN finger will also unpair the remote relay unit.
| 9.2 | Pairing the B100 KPSA with the RU2 |
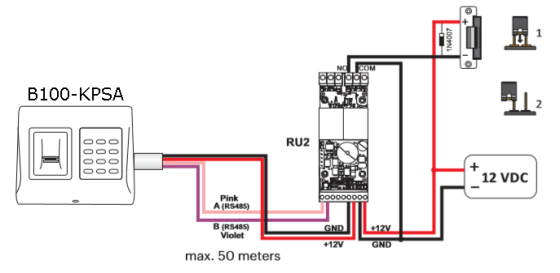
Put the Jumper to closed position. RU2 beeps continuously and the red led blinks.
Put the Jumper to open position.
Wait for Beep + OK Beep (short + short + long beep).
- After the OK beep, the coupling is done.
Warning: Changing the ADMIN finger will also unpair the remote relay unit.
10.0 Administrator Programming via Fingerprint
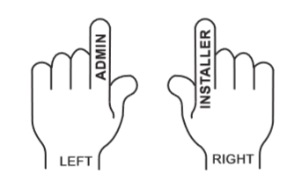
10.1 Add Finger - Relay 1 (finger that will activate relay 1) 
10.2 Add Finger - Relay 2 (finger that will activate relay 2)
10.3 Add Finger - Relay 1 and 2 (finger that will activate relays 1 and 2)
Consult the installer if Relay 2 is available in your system.
10.4 Delete Fingerprint

10.5 Delete All Fingerprints 
10.6 Change Admin Fingerprint 
10.7 Change Installer Finger 
10.8 Administrator Programming Block Diagram
Swipe the ADMIN Finger 1 to 6 times depending of the desired menu:
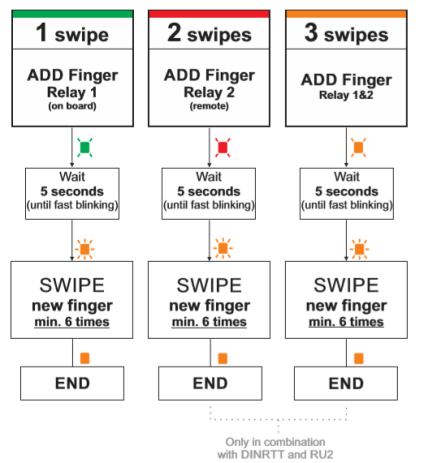
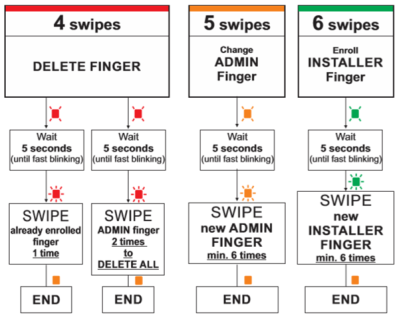
| 11.0 | Installer Programming via Fingerprint |
11.1 Set Relay Time
11.2 Set Relay 2 Time
11.3 Buzzer ON/OFF

11.4 Backlight ON/OFF

11.5 Installer Programming Block Diagram
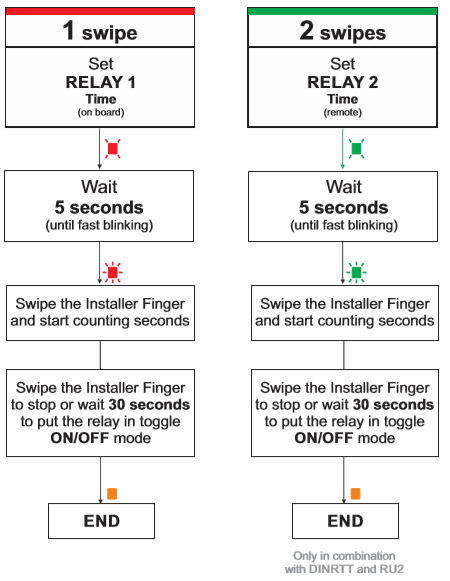
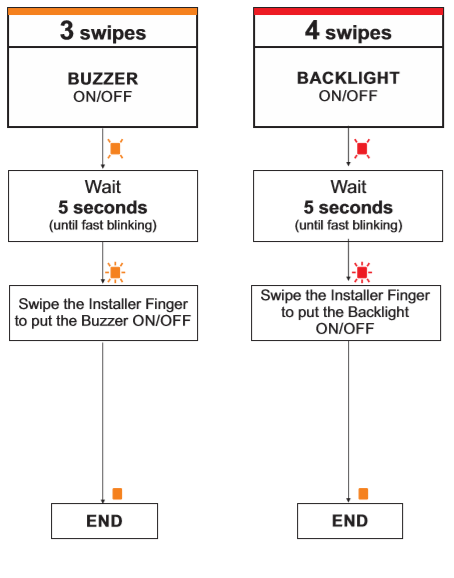
This product herewith complies with requirements of EMC directive 2014/30/EU, Radio Equipment Directive 2014/53/EU. In addition it complies with RoHS2 directive EN50581:2012
Related Articles
BioSync B100-KP Setup
BioSync B100-KP Reader Setup 1.0 Introduction Setting up a B100-KP reader as a new installation is a three step process. Each of these steps is covered in its own document: BioManager Software Installation CNV-1000 Converter Setup (used to connect to ...B100-KPSA FCC Certification
BioSync B100-KPSA FCC Product Certification (Attached)BioSync KBF-2SC Setup Guide
1.0 Introduction Setting up a KBF-2SC reader on a new installation is a three step process. Each of these steps is covered in its own document: BioManager Software Installation CNV-1000 Converter Setup - (used to connect to the BioSync via ethernet) ...BioSync KBF-3KP Setup Guide
KBF-3KP Fingerprint Reader Setup 1.0 Introduction Setting up a KBF-3KP reader on a new installation is a three step process. Each of these steps is covered in its own document: BioManager Software Installation CNV-1000 Converter Setup - (used to ...BioSync KBF-ENR1 Setup Guide
1.0 Introduction The ENR-1 is a desktop card reader with fingerprint reader that allows you to quickly and easily enroll EM and Mifare Card Serial Number (CSN) credentials plus HID 125KHz and Keri NXT 125KHz cards into the BioManager software. It ...