Design Mode - Cardholder Templates
1.0 Introduction
You can use Cardholder Templates and Design Mode to automatically assign the same access group/groups to all block enrolled cards, to assign them with the save company contact information, set certain Advanced cardholders settings or various other settings, which can potentially save a lot of administration time.
2.0 Creating Default Settings for Block Enrolled Cards
- From Home >> Cardholders, open any existing cardholder record.
- On the General page click the edit icon from the Templates selection.
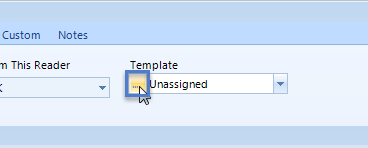
- Click Add Template, change the name of the new default template, then save.
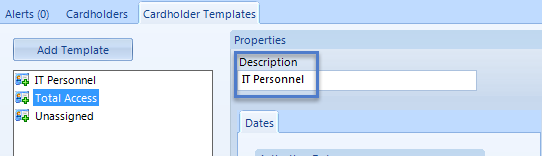
- Close the cardholder templates page to return to the cardholder record.
- Select the newly created template from the Templates drop-down list.
- Close the cardholder templates page to return to the cardholder record.
- Select the newly created template from the Templates drop-down list.
- Click the Design Mode icon
 (the toolbar should state Design Mode).
(the toolbar should state Design Mode).
- Click on the access rights tab and select the access group/ or groups you wish to automatically assign to a block of cardholders. Then save.
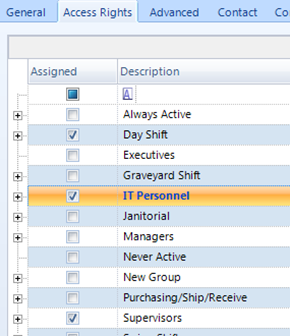
- When you save the settings you will see a message stating you are about to make changes to the selected cardholder template. Click Yes to commit the settings.
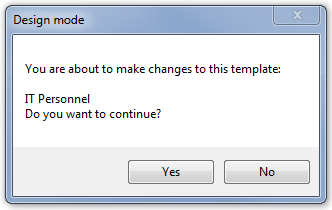
- You can also create other default settings that will automatically be assigned to new block enrolled cards. For instance; Company Name, Company Address, Work Phone Number and various Advanced Settings.
- Click the Design Mode icon again
 to return to standard editing mode.
to return to standard editing mode. - Click the Block Enroll icon (again, you must have Advanced View enabled) otherwise this icon will be greyed-out.
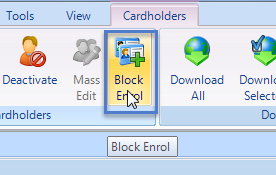
- When you work through the Block Enrollment process ensure you select the cardholder template that you recently created and edited.
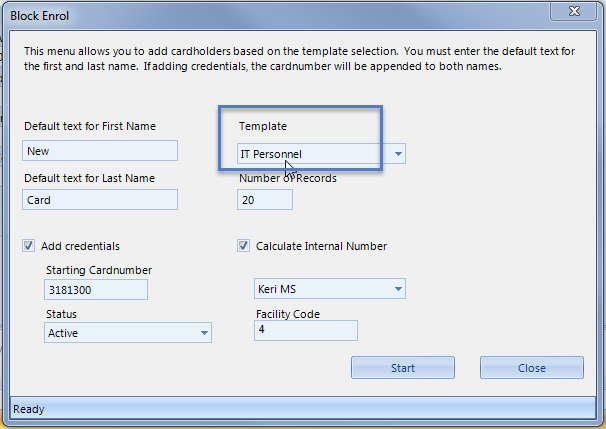
- When Block Enroll is complete, open any of the newly created cardholder records.
- You will notice that all the cardholder records have the same settings (such as the same access group assignment).
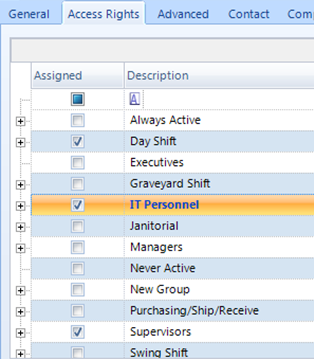
Related Articles
Cardholder Templates
1.0 Introduction The Doors.NET system uses the concept of of templates to facilitate repetitive data entry when creating a new cardholder record. These templates can be changed to suit your preferences. For example, a template can be assigned a ...What is Design Mode and How is it Used?
Doors.NET Design Mode Overview The Design Mode feature is only enabled if you are a System Administrator. If you have the standard version of Doors.NET you will also need to have Advanced View enabled. The feature allows you to perform a variety of ...Design Mode - Custom Labels
1.0 Introduction Each cardholder record includes 18 custom fields allowing you to add custom data to any or all of the cardholders. For example; you can keep a record of the License Plate/Car Registration number, Company Name, Payroll Number, Project ...Design Mode - Simulate Credentials
1.0 Introduction Design Mode also gives you the ability to simulate the presentation of a credential at a reader. This is useful for verifying updating of the controller network and for checking access rights for a cardholder without physically ...Design Mode - Transferring Controllers
Design Mode offers another time-saving feature, which is to move a controller to a different gateway (if the system utilizes multiple gateways of the same type). It can potentially save a lot of time in terms of configuring the controller settings. ...