Doors.NET - License Activation - Online
Activating Doors.NET with an Internet Connection
Following installation of the software the system will need to be activated. Activation is performed using the License Manager Utility and is most easily done using an active, unrestricted Internet connection.
The License Manager registers and activates your software and validates any applicable features or controller values, allowing system use. Please have your license key ready before beginning this section.
Run the License Manager Program
- Once the software has successfully installed you will be prompted to run the License Manager.
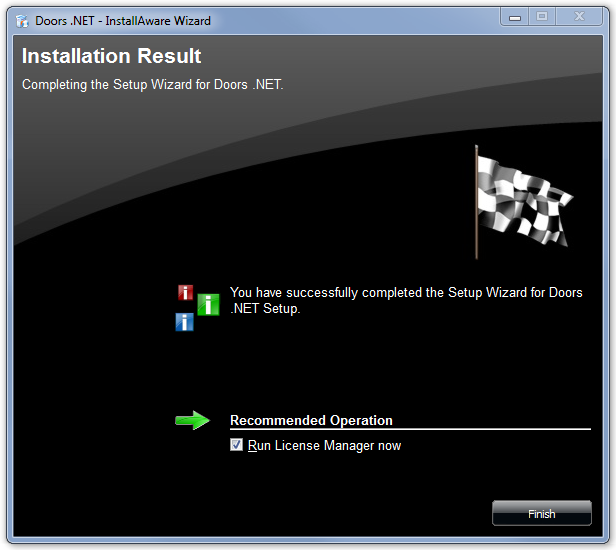
- The License Manager can also be opened by clicking Start >> All Programs >> Doors.NET >> License Manager.
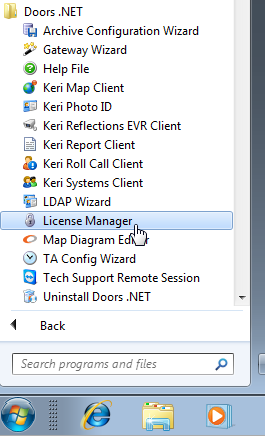
- Or it can be run from the C:\Keri\DoorsNET directory.
- If it is the first time you have run the License Manager you will see the following welcome screen.
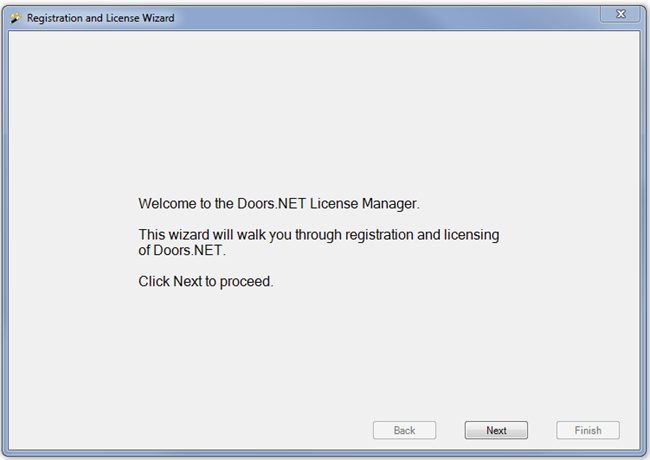
- The next screen you see is where you enter your license key. If you do not have a license key you will have to contact Keri Systems Inside Sales or you can generate a license online by clicking here. Enter your key then click Next.
- If you do not have a license key you can create a new key as long as you have an active, non-restricted internet connection. Select 'I do not have a license key. I would like a free standard license from the Keri website. Click here for instructions on creating your own license.
Note: Once you have your license key you can then copy and paste the key into the fields shown below. Put the cursor into the first text field, then paste.
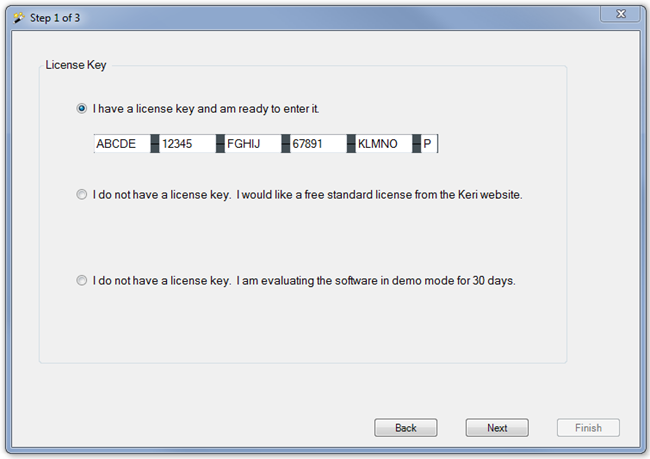
- Next is the registration page. Enter information about the site and installer contact details.
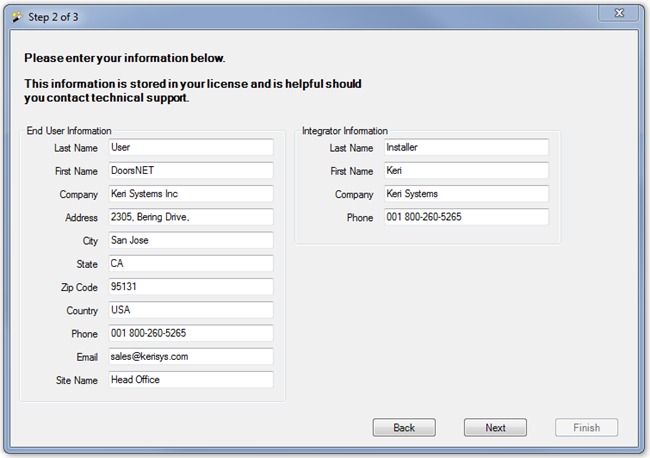
- You will then see a summary page. Click next to complete the task.
- Within a few seconds you should see a registration successful notification. Click OK to this.
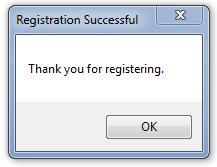
- The next notification is to restart/start the Application Server Windows Service. Click Yes to this.
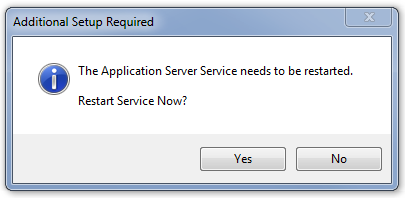
- Once the Application Service service has restarted you will be prompted to install the hardware communication gateway services plus any other Doors.NET feature that requires a Windows service. Click the Yes button to install the services.
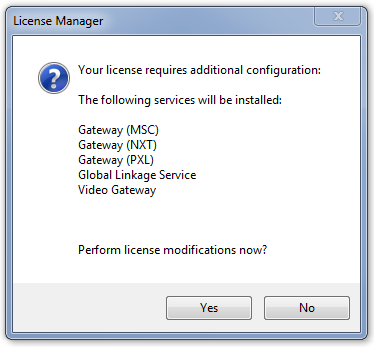
- When the Doors.NET Windows services have successfully been installed the License Manager will automatically open.
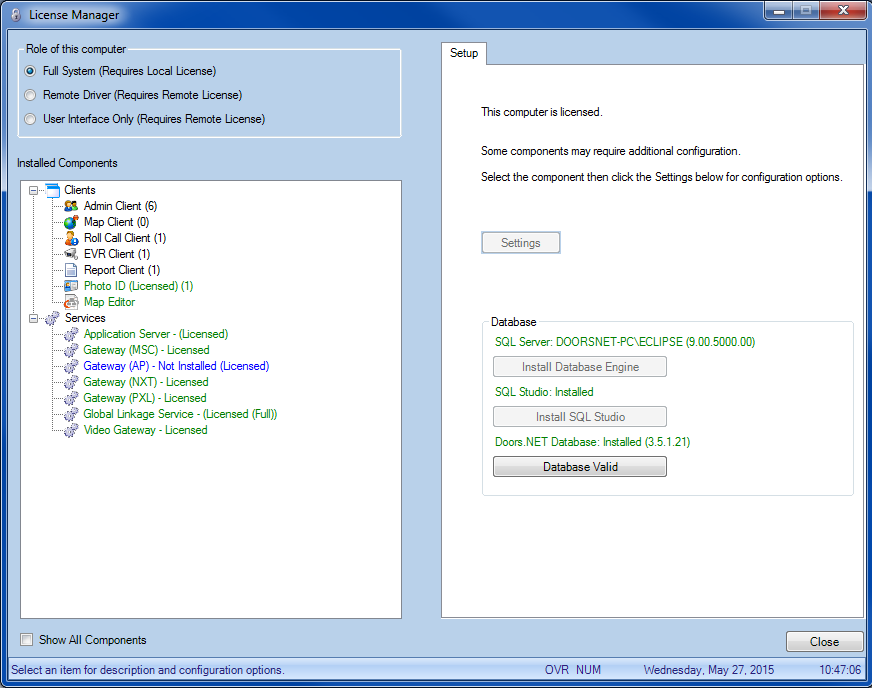
- The software is now fully activated and ready for the next step - Gateway Configuration.
Related Articles
Photo ID License Activation - Online
1.0 Introduction This article walks you through the process of activating the Doors.NET Photo ID client using an active, unrestricted internet connection. 2.0 Ensure Badging is Enabled on Your Doors.NET License The first thing you should do is check ...Doors.NET License Activation and Gateway Configuration
Doors.NET - License Activation and Gateway Configuration (PDF) P/N: 01565-002 Rev F (attached)Doors.NET FAQs
Doors.NET Software Questions Where can I download the latest version of the Doors.NET software? Note: To download the latest version of Doors.NET from the Kerisys.com website you will need to first register an account and then log into the site with ...Doors.NET - Migrating a System
1.0 Introduction There are several steps that need to be taken to successfully transfer a Doors.NET installation onto a different host PC. It is important that these steps are performed in the exact order that they are listed: Note: The version of ...Doors.NET - End User's Guide
Doors.NET user guide for the end-users (attached).