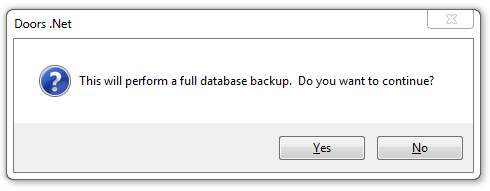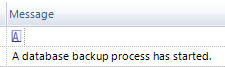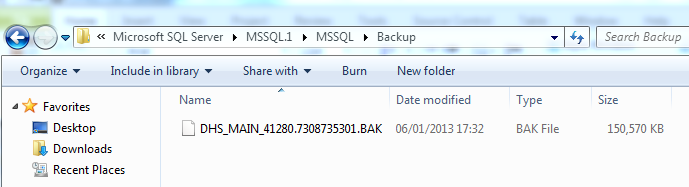Quick Database Backup
Backup
The backup features is a very simple means of creating a full backup of the entire Doors.NET database. There is no configuration required and the backup process completes very quickly.
- Click the backup icon and you will a see prompt that needs to be confirmed, click Yes to this.
- In the Live Events grid you will immediately see the following message:
- When completed you will then see:
- A default installation will put the backup file into the following location: on a 64-bit PC:
For a 64-bit PC - C:\Program Files (x86)\Microsoft SQL Server\MSSQL.1\MSSQL\Backup
For a 32-bit PC - C:\Program Files\Microsoft SQL Server\MSSQL.1\MSSQL\Backup
- Navigate to this location to find your backup file.
- The file should then be copied to an external hard-drive, a CD/DVD, USB-drive or other removable medium for safe storage.
Related Articles
Doors.NET - Quick Start Guide
1.0 Introduction This document covers the basic installation and configuration of Doors.NET with Standard NXT, PXL, Entraguard, NXT-MSC (Mercury-Powered) or True Mercury controller types. It assumes that the computer being used for the Doors.NET ...Doors32 to Doors.NET Database Installation Troubleshooting
Doors32 to Doors.NET Database Installation Troubleshooting - Standalone Document (attached)Doors.NET Quick Start Guide - Standalone Document
Doors.NET - Quick Start Guide - Standalone Document (attached)Setup Automated Database Backup
1.0 Introduction Doors.NET includes the ability to schedule a system backup to be automatically created once a week, every week. This is included in the standard and professional versions of Doors.NET. The feature is setup via the License Manager. By ...Backup the Doors.NET Database
This procedure describes a backup process for Doors.NET databases using Microsoft SQL Studio Manager 2019, however, the procedure is almost identical to other versions of SQL Studio Manager. Note: These instructions specifically cover a Disc backup; ...