Doors.NET - Software Installation Guide
1.0 Introduction
2.0 Host PC Requirements
Note: You will not be able to install the Doors.NET software if the host PC is pending a Windows Update - or if the PC is pending a restart following a Windows Update.
3.0 Download the Current Version of the Doors.NET Software
- Open a web browser and in the address field, type in www.kerisys.com.
At the very top of the website page you will see: "MEMBER LOGIN". Click this link.
- Enter your username and password and log in.
- Click the link to go to the software downloads page.
- Click Software and Downloads.
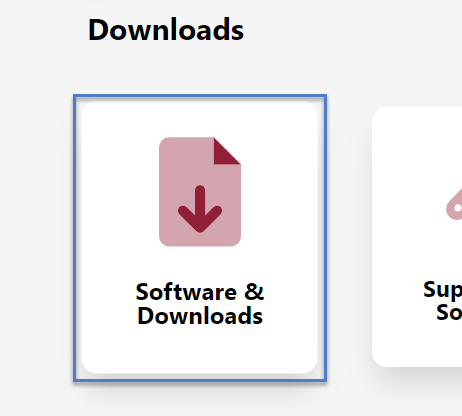
- You will see the software download screen.
- On the right-side of the screen is the Download Area.
- You will see two software download options at the top of the list:
- The software installer executable file only - This executable installs Doors.NET on your host computer. It does NOT have all the possible options and extras that are found on the DVD. You must have an active Internet connection to complete this process.
- The full software installer - This executable installs Doors.NET on your host computer. This executable includes every required installation file plus files for every option and feature that could be installed, all in one, large download file. - Download the relevant file. Keri recommends downloading the full software installer especially if you are unsure if the host PC, on site, has a fast, unrestricted internet connection.
- Typically the downloaded file will be found in the Downloads folder on the PC.
4.0 Install the Doors.NET Software
- Double-click the self-extracting installation file.
- Wait a few moments while the file extraction initializes, then click the EXTRACT button.
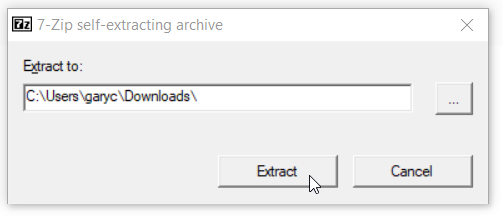
- You can also right-click the file and select 'Extract All'.
- Once all the files have been downloaded, click on the DoorsNETInstaller executable.
- The installer will initialize.
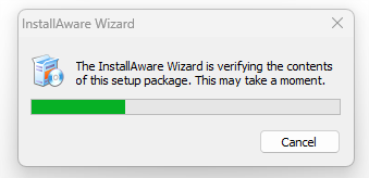
- For an existing system you will be notified that the Doors.NET Windows services are still running. At this point you can go to Control Panel >> Administrative Tools >> Services, stop the Doors.NET services and then click retry, or you can just click the CLOSE button, the installer will continue but once you have completed the installation/upgrade you would then need to restart the PC.
- If you are upgrading an existing installation the installer program first reviews the firmware revisions for the hardware in the program database and notifies you of any required firmware updates. Click START to begin the software installation. A new installation skips this step.
- Once started, the installer uninstalls the previous version of Doors.NET then performs a quick installation file verification and prepares the file set for installation.
- The Welcome Window appears once the installation is ready to begin.
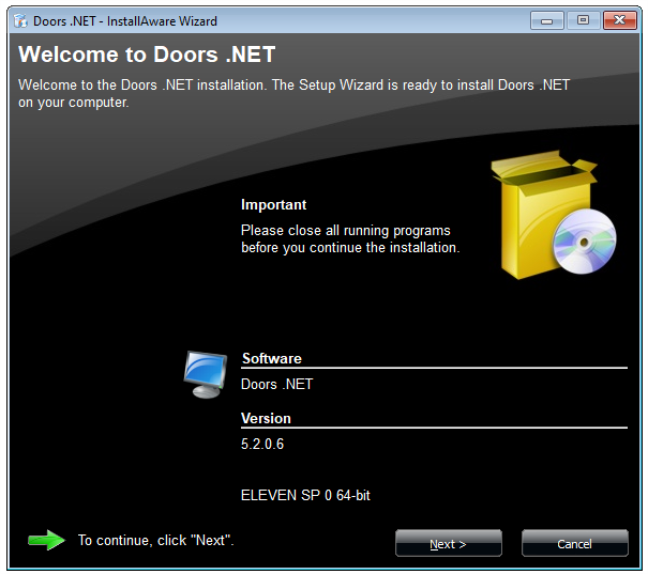
- Review the version listing to confirm the revision of the software to be installed.
- Click NEXT to continue to the License Agreement.
Note: You must accept the terms of the License Agreement to install this software. Keri recommends reading through the License Agreement in its entirety before accepting the terms.
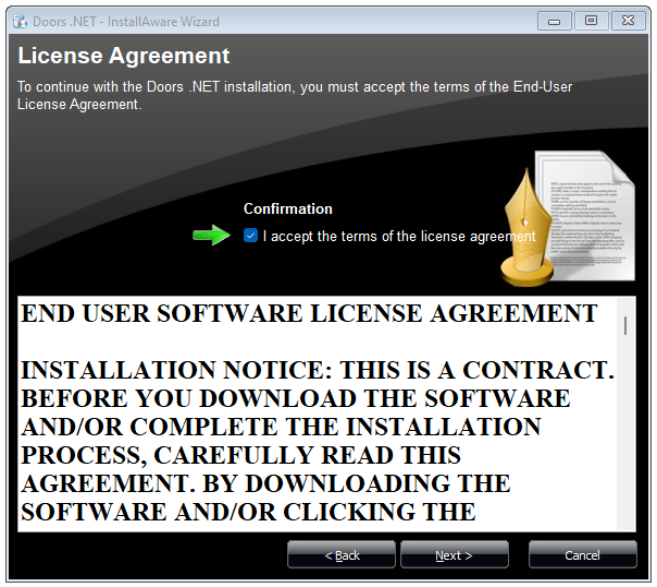
- Click the check-box to accept the License Agreement.
- The software release notes information will be displayed next.

- Click NEXT to enter Customer Registration information.
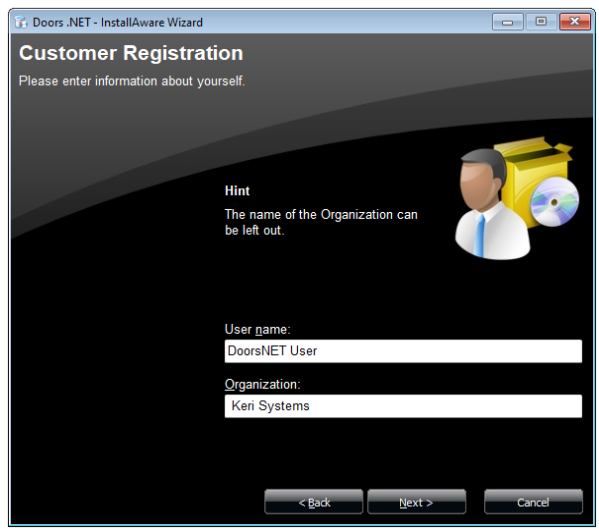
- Enter your User Name and (optionally) an Organization Name.
Note: This is NOT the user name that will be used to log into the software. - Click NEXT to select your Type of Installation.
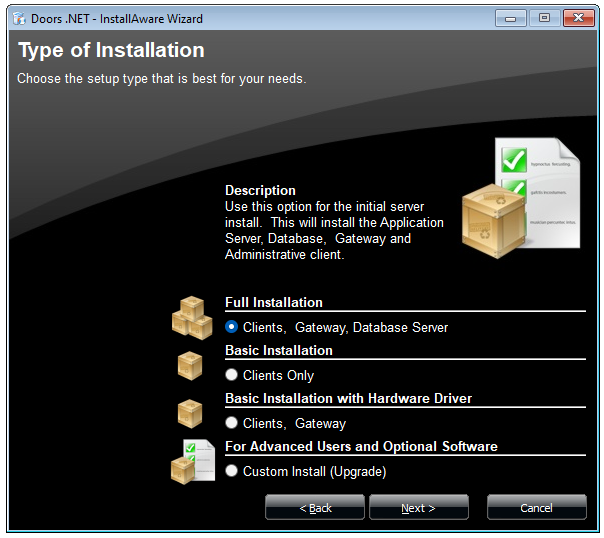
- Click the Radio Button corresponding to a Full Installation.
- A Full Installation installs all software components for a standard installation onto the PC.
- A Basic Installation installs only the user administrative client onto the computer.
- A Basic Installation with Hardware Driver installs the administrative client and all hardware gateways onto the computer. Use this option if your administrative client is on a different subnet than the PC with the full installation.
- A Custom Install allows you to select additional applications to be installed. This can include optional licensed applications beyond those included in the standard installation package.
- Click NEXT to verify the installation parameters.
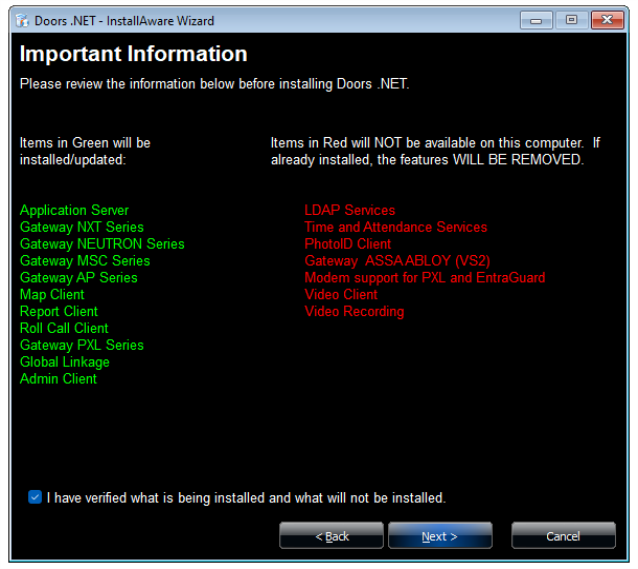
- Review this list carefully as it explicitly states what will and will not be installed on your PC.
- A list of items to be installed is displayed in GREEN.
- A list of items that will not be installed is displayed in RED.
- If this list is not correct, click BACK and review the Type of Installation options.
- Click the checkbox to confirm the installation parameters are correct.
- Click NEXT to select the Destination Folder. This is the folder into which the Doors.NET software is installed.
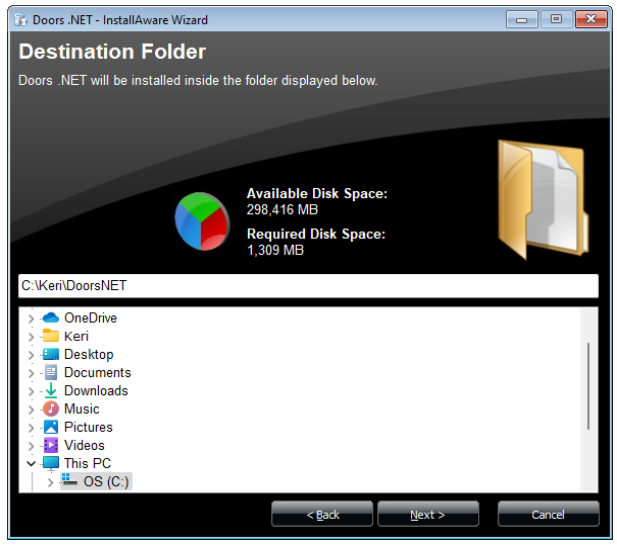
- The default destination folder is listed in the destination folder field. Keri recommends using this folder for the software installation. If a different destination folder is desired than the default, you may use the Explorer window to locate the desired folder. Once located, double-click on the folder name to enter the folder name into the destination field.
- Click NEXT to select the types of program shortcuts to be installed on the computer.
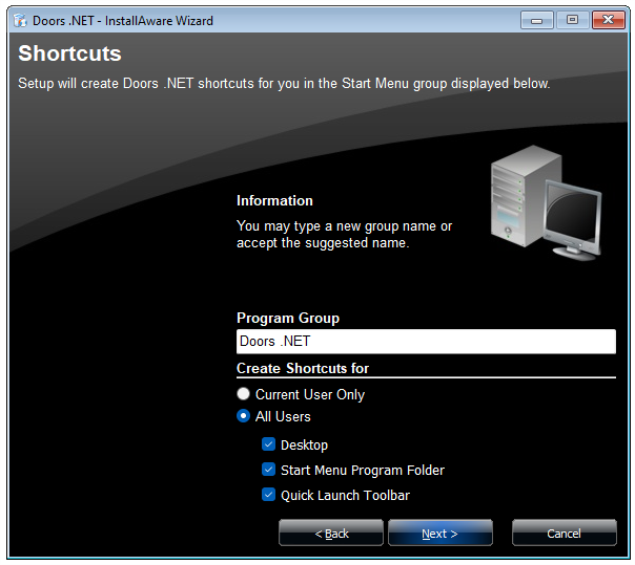
- Use the radio buttons to select if software access is to be granted to:
- Current User Only (the user logged into the PC)
- All Users of the Computer (any user logged into the PC)
- Use the check boxes to select any combination of:
- Desktop icon
- Start Menu folder
- Quick Launch Toolbar (where applicable)
- Click NEXT to install the Doors.NET database. You will see one of two screens depending upon the operating system installed on your computer.
If you have an operating system PRIOR to Windows 8 you will have this installation screen.
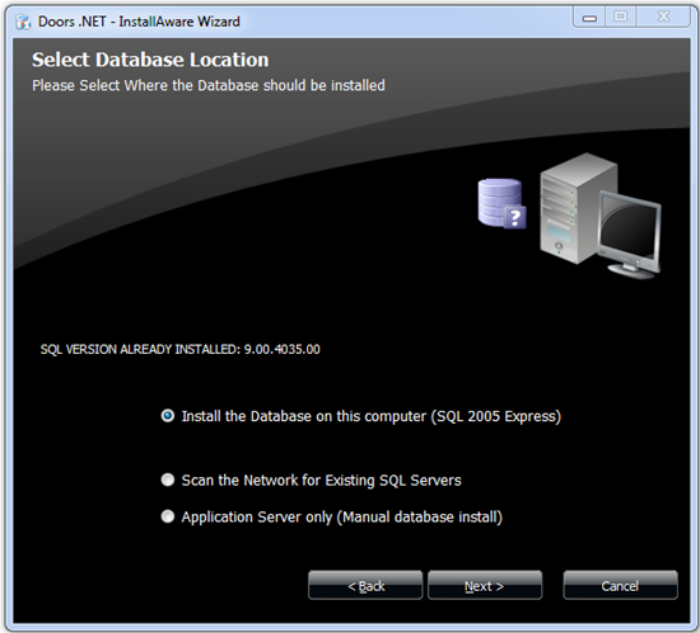
If you have an operating system that is Windows 8 or greater you will have this installation screen.
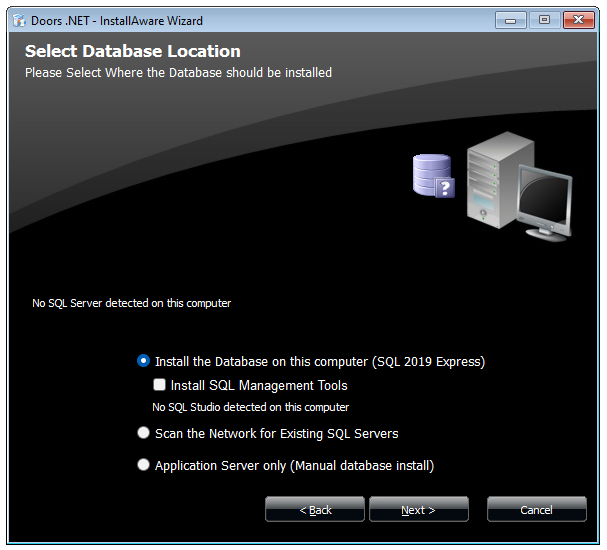
Note: SQL Management Tools are automatically installed with Windows operating systems prior to Windows 8. With Windows 8 or higher revisions the SQL Management Tools must be installed separately. If you are installing on a system with Windows 8 or higher, an additional tick-box appears (refer to the graphic below). Keri strongly recommends checking this box to allow the SQL Management Tools installer to be copied to your computer. These tools allow you to detach, relocate, and reattach Doors.NET databases. Click Here for instructions on how to use the SQL Management Tools installer.
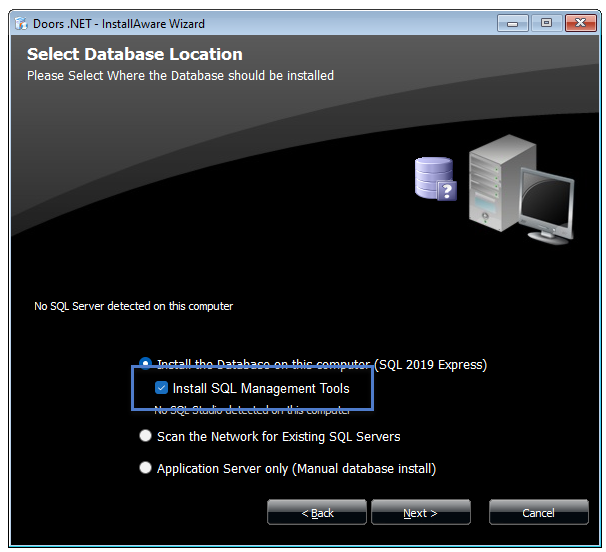
- There are three options based on what the installer finds:
- Install the Database on this computer - this is the default option. If the Installer detects an existing SQL application, its revision is listed. If there isn't an SQL Server available on the PC, then Microsoft's SQL Server Express® (a free SQL server package) will be installed and then the database will be installed.
- Scan the Network for Existing SQL Servers - allows the installer to search all accessible network folders for an SQL application and installs the database on that network folder. Using this option requires that the network folder always be available for the PC/Doors.NET program.
- Install the Application Server only - requires a Manual database installation. This option is recommended only for installers who are very familiar with SQL.
- Click Next to confirm you are ready to install the software.
- Click Install to begin the installation.
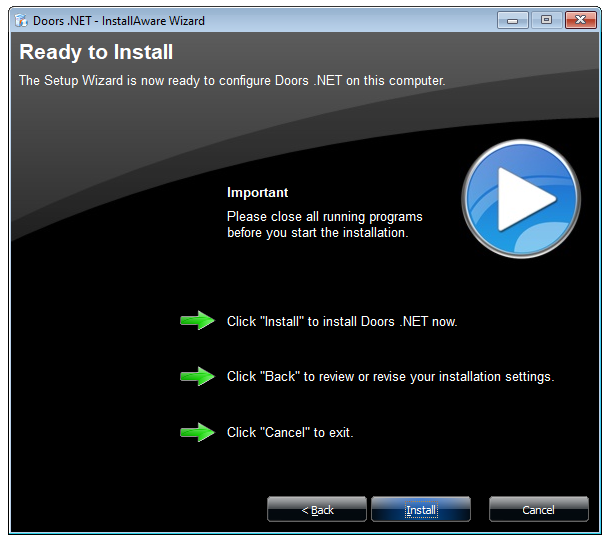
- A progress bar keeps you informed on the installation process. There are several steps during the installation process where there may be a delay of several minutes. Please be patient as the software installs.
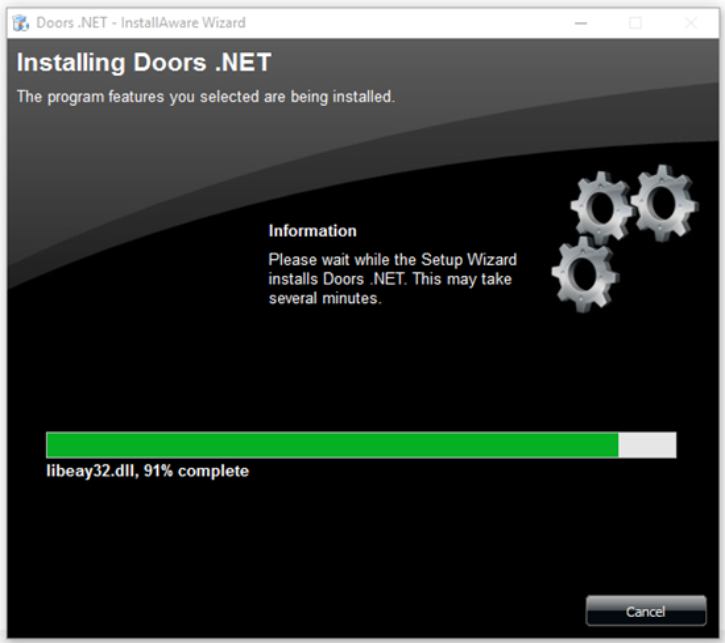
- If you are upgrading the software from a previous revision the existing system database may need to be upgraded as well. If so, the database upgrade program will automatically run once software installation is complete. A new software installation will not perform this step.
- The installation process is complete once the software is installed, and a new database is created or an existing database is upgraded.
- For a new installation you will be prompted to run the License Manager, for an existing installation you will be prompted to restart the PC. Click FINISH to close the Installation Window.
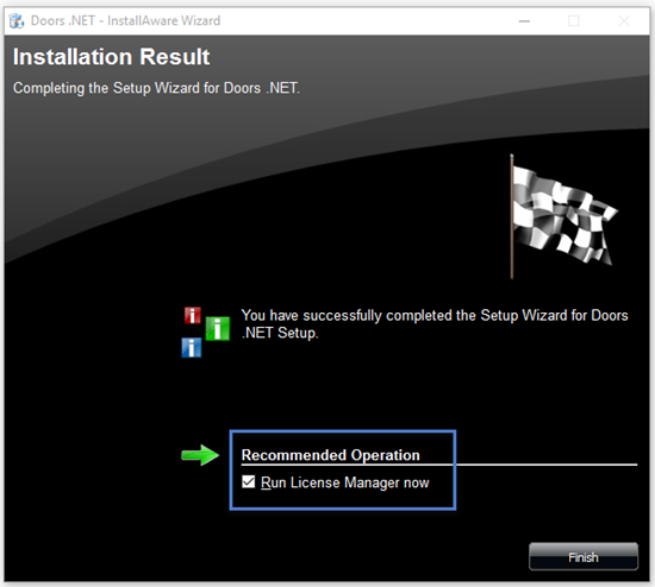
- For an existing installation you will be prompted to restart the PC.
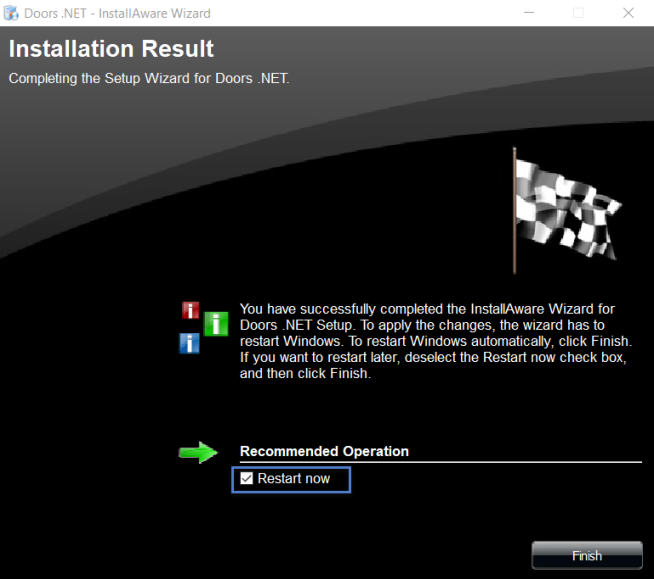
- If you opted for a desktop icon, the shortcut icon is placed on your desktop.
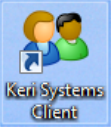
The software is now installed and ready for licensing and gateway configuration.
- You should restart your computer before you start the Doors.NET program.
Related Articles
Doors.NET Software Installation - Standalone Document
Doors.NET Software Installation (PDF) P/N:01565-001 Rev G (attached)Doors.NET - Software Update
1.0 Introduction The following guide explains how to update the Doors.NET software and if you are using Visual Doors that will also be updated. Software upgrades are automatically handled by the installation program. The installation program ...Doors.NET Troubleshooting Guide
The following guide aims to assist you in troubleshooting and identifying some of the issues that may be encountered when setting up and using the Doors.NET software and supported hardware. Where there are multiple possible causes, the suggested ...Doors.NET and Anti-Virus Software
1.0 Introduction When installing the Doors.NET software, Keri systems requires you to temporarily disable any anti-virus software that is running on the PC. Failure to do this can cause the software installation to fail. Once the software ...Doors.NET - End User's Guide
Doors.NET user guide for the end-users (attached).