ENR-1 USB Enrollment Reader - Setup Guide

1.0 Introduction
Using the pcProxConfig software you can quickly and easily configure the USB reader to use one of over 45 different card types including the following:
- Awid
Corbin Russwin®
- Deister UID
DESFire CSN
- EM 410x (EM 4102, EM 4105)
etag CSN
- Farpointe Data Pyramid PSC-1
HID iCLASS CSN
- HID iCLASS ID
HID iCLASS SE ID
- HID Prox
Indala 26 bit (Motorola)
- ISO 14443A CSN
ISO 15693 CSN
MIFARE® Classic
- MIFARE® DESFire (+EV1 and EV2)
MIFARE® Plus
 Important Note: The pcProx Plus reader is capable of reading Keri's KC-10X, KC-26X and Keri NXT cards but it does not
correctly decode the credential's facility code and imprint number. As a
result we DO NOT recommend using this reader for those card types. You
should use one of the alternative Doors.NET enrollment methods
(Presentation, Manual or Block enroll). This reader is primarily
designed for situation where you do not know the programmed card number.
Important Note: The pcProx Plus reader is capable of reading Keri's KC-10X, KC-26X and Keri NXT cards but it does not
correctly decode the credential's facility code and imprint number. As a
result we DO NOT recommend using this reader for those card types. You
should use one of the alternative Doors.NET enrollment methods
(Presentation, Manual or Block enroll). This reader is primarily
designed for situation where you do not know the programmed card number.By default the pcProxPlus USB enrollment reader is configured to read HID prox and HID iClass credentials.
Note: When
presentation enrolling DESFire EV1 and Mifare credentials you will have
the ability to read the cards unique Card Serial Number (CSN), it will
not provide you with the ability to load encryption keys and read data
stored in one of the card's secure memory 'sectors'.
When
cards are enrolled, the card's internal number will be detected, this
is the number which is subsequently processed by Doors.NET.
You
will need to enter a custom Wiegand format if you wish to detect the
card's programmed information, such as the facility code (where
applicable) and printed card number (imprint). If you enroll cards which
are programmed with industry standard 26-bit then this additional
information is detected automatically (simply select Calculate Internal Number and verify that Wiegand 26-bit is selected from the format drop-down list.
The following steps explain how to install the pcProx configuration utility to set a Mifare format to the reader and then how to presentation enroll a Mifare card
using the USB enrollment reader. You can then use the credential with a
Mifare-compatible proximity reader, such as the Delta 3 or Delta 5 by
Farpointe Delta, for standard access control.
2.0 Install the pcProx Config Software
- Explore the contents of the Doors.NET DVD and locate a folder named: "Utilities" or contact Keri Systems Tech Support for a download link if you do not have an installation DVD.
- Locate the downloaded zip file.
- Right-click the compressed (.zip) file and choose Extract Here.
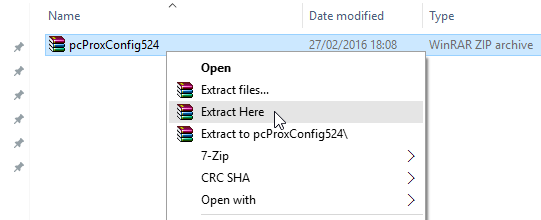
- Double-click the executable file to begin the installation.
- Read through and accept the RFIdeas license agreement terms and conditions.
- Verify pcProxConfig is selected.
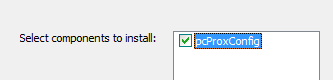
- Verify the location of the software destination folder.
- Click the Install button.
- The software installation will take no more than a few minutes.
3.0 Using the pcProxConfig Software
3.1 Opening the Software and Connecting the Reader
- From the Windows start menu, go to All Apps >> RF Ideas >> pcProxConfig.exe.
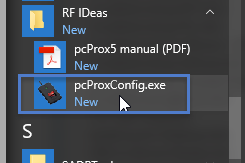
- The user interface will appear as shown below.
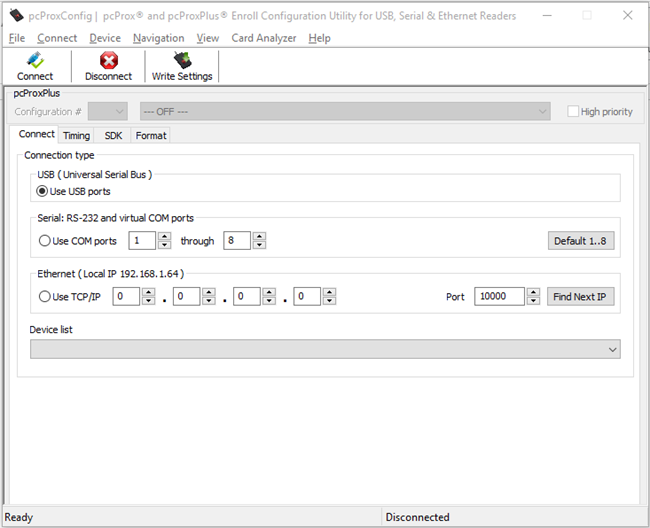
- Connect the pcProx Plus USB enrollment reader into an available USB port.
- The reader will beep once and its LED will be red.
- Verify the Connection Type is set to USB.
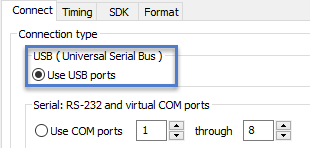
- Click the Connect button.
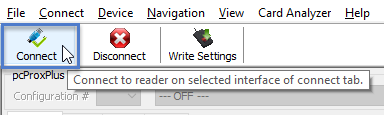
- No drivers are required for the reader, so it should appear in the Device list, as highlighted.

3.1 Detecting the Credential Format
- From the PcProx client, click on the Card Analyser button.
- Click the LEARN CARD button.
- Press the START SCAN button.
- Place the credential onto the reader.
- Click OK to the prompt.
- The application will start to scan for the programmed format.
- The reader will beep during the scan.
- After a few minutes the detected card format will be displayed and highlighted.
- It will also display the detected number of bits the credential is programmed with.
3.2 Writing the Format to the Reader
- Near the top of the pcProxConfig window you will see the configuration section.

- From the credential formats drop-down list select the desired format.
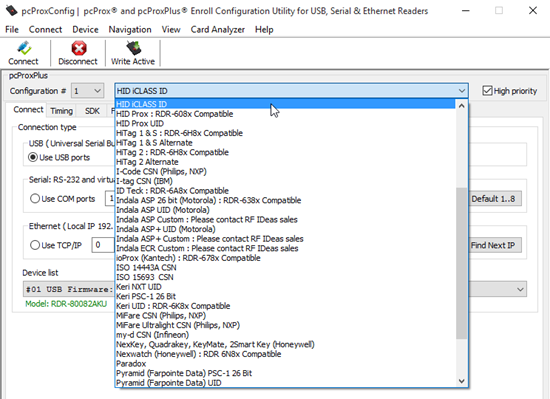
- Click on the Format tab.
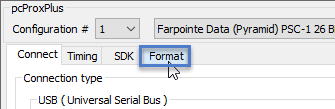
- You then have to set the following settings to zero (to ensure the entire card number length is read).
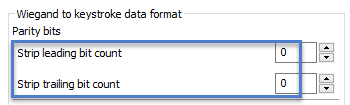
- Click on the Write Active button to set the selected format as the active format for the USB enrollment reader.
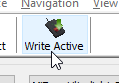
- The format will be written to the reader and will be active within just a few seconds.
4.0 Adding a 26-Bit Proximity Card (Such as HID Prox)
- Connect the USB reader into an available USB port at the workstation (It does not have to be the host workstation, it can be on a remote client)
- The USB reader will be automatically installed.
- Log into the Doors.NET software.
- Go to Home >> Cardholders.
- Click the Add icon.

- Enter a first name and last name (optionally a middle name) then save the new record.
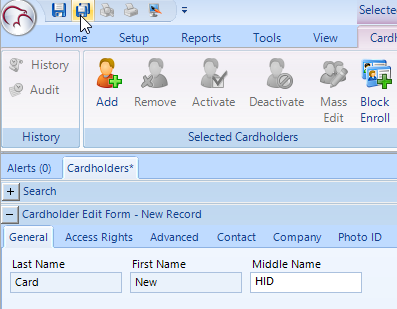
- If you look at the credential section of the cardholder record you will see a new button labelled USB Enroll.
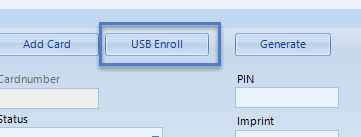
- Ensure Calculate Internal Number is checked (1).
- Ensure 26-bit Wiegand is selected (2).
- Ensure Status is set to Active (3).
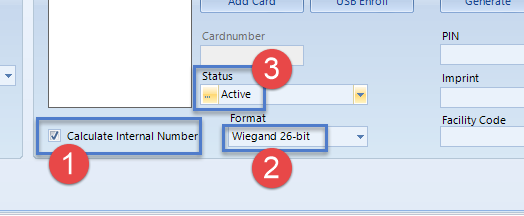
- Hold the new card near to the USB Enrollment reader.
- The reader will beep and the LED should go green.
- Continue to hold the card near the reader and the LED will remain green.
- While the LED is green, press the USB Enroll button.
- The facility code, imprint and calculated internal number will all be displayed.
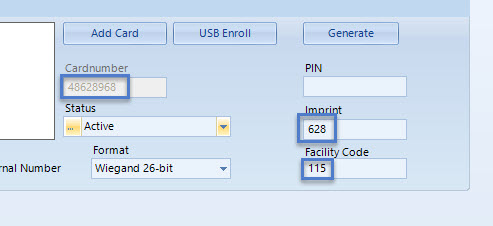
- Click the Add Card button and the card number will be added to the cardholder record.
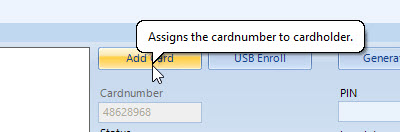
- Click the save icon in the upper left (or Save All).
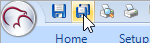
- Finally go to the Access Rights tab and assign the cardholder an access group. When you have saved the access group assignment, the new card will automatically be sent out to the controller network.
- Present a card to any reader that is included in the cardholder's access group and you should get access granted.
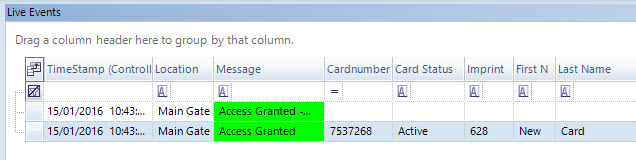
| 5.0 | Enrolling a Mifare Card in Doors.NET |
- From within Doors.NET go to Home >> Cardholders.
- Click the Add button.

- Enter a first name and last name.
- Then save
 .
.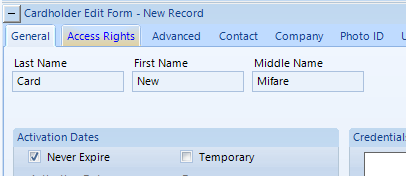
- If the USB reader is still plugged into the host PC you should be seeing a USB Enroll button.
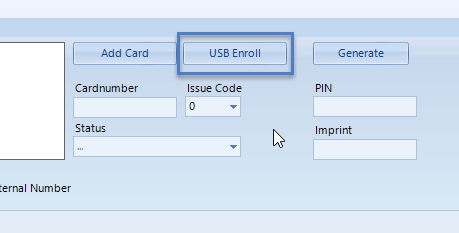
- Verify that Calculate Internal Number is NOT selected.
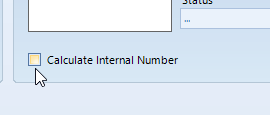
- Place the Mifare card on the USB reader.
- Click the USB Enroll button.
- The reader will beep and the LED will go green.
- The unique Mifare card serial number (CSN) will appear in the Cardnumber field.
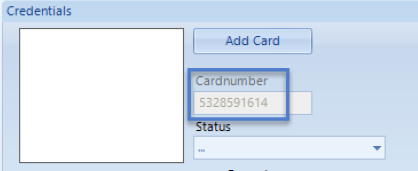
- Set the status to Active. It doesn't matter if you set the status before detecting the card as long as the status is set before you click the ADD CARD button.
- Click the Add Card button.
- The unique card number will then appear in the white Credentials window.
- This is the number that is processed by the controller.
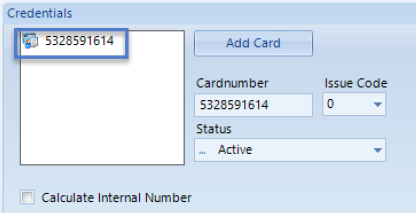
- You now have to go to the Access Rights tab to assign an access group to the cardholder.
- Once the access group has been assigned the active card will be sent out to the access control network.
| 6.0 | Adding Non-26-bit Cards |
If you do not know the programmed card format you can run the Card Analyser Utility - you can then write the detected format to the reader..
Note: PXL
controllers will only read a maximum of 31 bits but because the unique
card serial numbers are non-sequential there is next-to-no chance that
the detected numbers will be duplicated.
Enrollment with PXL and NXT Controllers
- From Cardholders, click the Add button.

- Enter a first and last name (optionally a middle name).
- Deselect Calculate Internal Number.
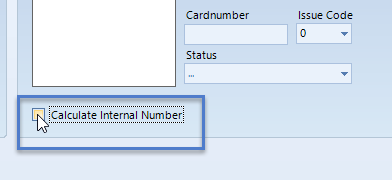
- Present a hold the card near to the USB Enrollment reader.
- The reader will beep and the LED will go green.
- Press the USB Enroll button.
- The entire programmed card number will be read and will display in the Cardnumber field.
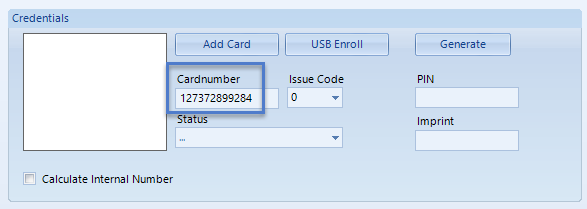
- Set the status to active then click the Add Card button.
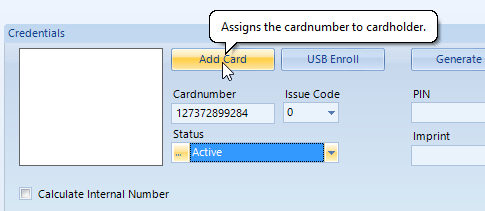
- Save the card record.
- Assign an access group.
- The card will automatically be sent out to the network.
Related Articles
ENR-1 USB Enrollment Reader Data Sheet
RDR-ENR-1 - Universal Desktop Enrollment Reader Data Sheet (attached)IRP-1 Isolation Relay Kit Installation Guide
1.0 Purpose Keri controllers are designed with built-in voltage transient suppression. The controller ship kit also provides external transorbs that Keri highly recommends installing. For most applications, this level of protection is more than ...Tamper/Alarm Relay Board Installation Guide
1.0 IntroductionThe Alarm Relay Board (ARB) is used to provide external annunciation of controller enclosure and peripheral enclosure tamper events; either an opened enclosure cover or for an enclosure that has been removed from its mounting location ...