How to Lock and Unlock Doors in Visual Doors
Lock Doors
To re-lock a door which has been unlocked, for example, the front entrance door:
- From the home screen, click the Unlock Doors tile.
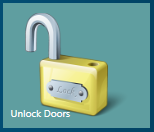
- The reader/door list will be on the left.
- Locate and click on the door you wish to lock.
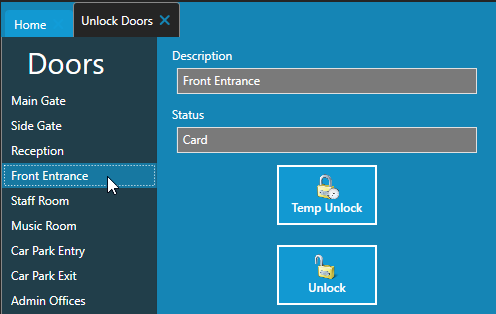
- Click on the Lock icon.
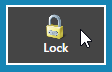
- The door will immediately return to its normal locked state.
Unlock Doors
The Unlock Doors page allows you to unlock and re-lock any door on the system. It also allows you to put the selected door into Lockout mode (no access with a card but the Request-to-Exit button works) or you can put the selected door into Lockout (no access with a card or by pressing the Request-to-Exit button.
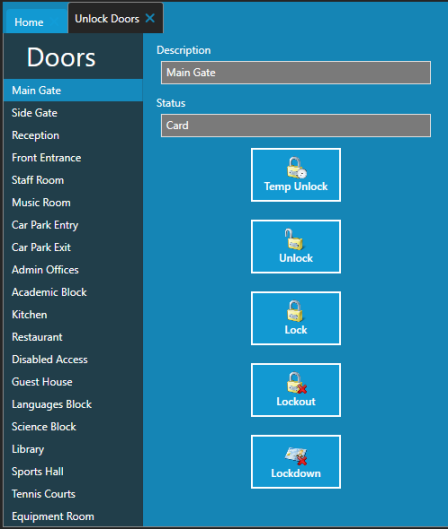
Temp Unlock Doors
To temporarily unlock a single door, for example, the front entrance door:
- From the home screen, click the Unlock Doors tile.
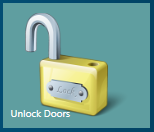
- The reader/door list will be on the left.
- Locate and click on the door you wish to temp unlock.
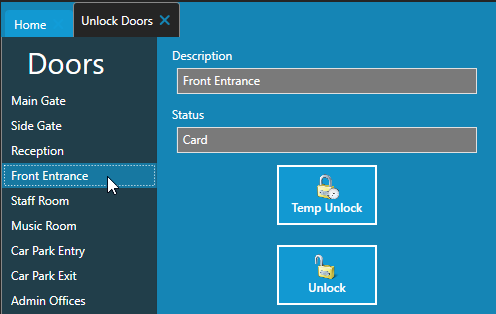
- Click on the Temp Unlock icon.
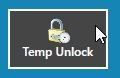
- The door will unlock for the duration of the strike time (the same amount of time the door will unlock if you present a valid card).
Note: The door strike time can be adjusted in Hardware Setup.
Related Articles
Visual Doors Data Sheet
Visual Doors Data Sheet (attached)Visual Doors - Full Reference
Visual Doors - Full Reference Guide - P/N: 01691-001 - Rev B (attached)Setup Time Schedules in Visual Doors
Time schedules are assigned to access groups to determine the hours in which cardholders are able to gain access. They are also used in Auto Unlock Schedules (AUL). AUL schedules are assigned to doors to determine when the door should automatically ...Controller Settings in Visual Doors
Controller Settings PXL Controller Settings Description - Enter a description for the controller, for example, where the controller is located within the facility. Enabled - Allows to you quickly toggle between enabling and disabling the controller. ...Add a Cardholder Photo in Visual Doors
You can add a cardholder image for the purpose of visual verification of the cardholder identity. When the card is used to gain access the cardholder image will display on a small window within the live events grid. From the home screen, click the ...