Manual Enrollment in Visual Doors
Manual Cardholder Enrollment
- From the home screen click on the Cardholders tile.

- Click the Add icon.

- The add cardholder window will appear.
- Enter a first name and a last name (a middle name is optional).
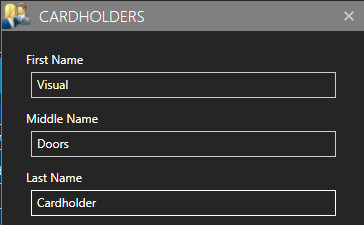
- Select the correct card Format (Keri NXT, Keri MS or Wiegand 26-bit) (1).
- Enter the card Imprint (this is the number typically printed on the top right-corner of the card) (2).
- Enter the Facility Code (this will usually be found on the box the cards arrived in) (3).
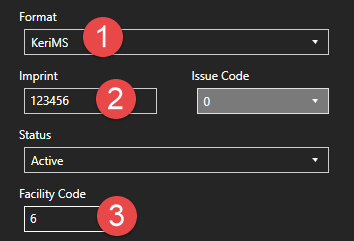
- Set Never Expire to Yes to make the new card permanent.
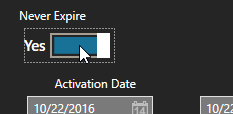
- Leave Never Expire at No then enter an activation date and expiration date to make the new card temporary.
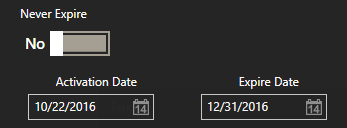
- By default the new cardholder will be assigned Total Access (access to all doors, all day every day). Leave at Total Access or select an alternate valid group.
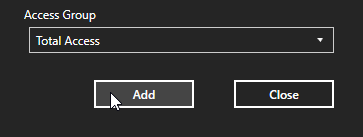
- If you are adding just a single card, click the Close button.
- You will see that the new cardholder has been added to the list on the left side.
- The new cardholder will automatically be sent out to the access control system.
Related Articles
USB Enrollment Reader in Visual Doors
Keri Part Number - RDR-ENR1 The RF Ideas pcProx Plus USB enrollment reader is capable of reading both 125KHz proximity cards and 13.56MHz contactless cards and is compatible with the Doors.NET and Visual Doors software (effective from version ...Visual Doors Data Sheet
Visual Doors Data Sheet (attached)Visual Doors - Full Reference
Visual Doors - Full Reference Guide - P/N: 01691-001 - Rev B (attached)Presentation Enrollment in Visual Doors
1.0 Set a Reader as an Enrollment Reader From the home screen click on the Doors tile. All the doors on the system will be displayed on the left. Locate and select the door you will use for enrollment. The door setting will be displayed on the right. ...Where Can I Get the Full Reference Manual for Visual Doors?
The Visual Doors full reference manual can be downloaded here: