How to Presentation Enroll Cardholders in Visual Doors
Set a Reader as an Enrollment Reader
- From the home screen click on the Doors tile.
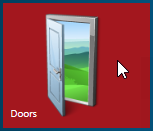
- All the doors on the system will be displayed on the left.
- Locate and select the door you will use for enrollment.
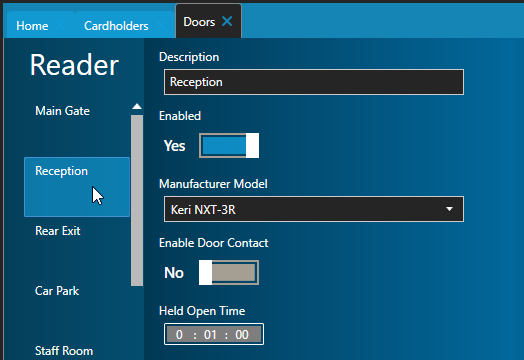
- The door setting will be displayed on the right.
- Locate the Enrollment Reader option and set it to YES.
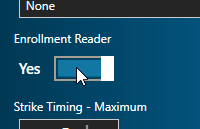
- Click save.
Presentation Enroll the new Cardholder
- From the home screen, click on the cardholders tile.

- Click the Add icon.

- Enter a first name and last name (middle name is optional).
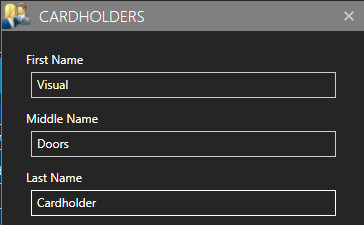
- Click the ADD button and the new card record will be created.
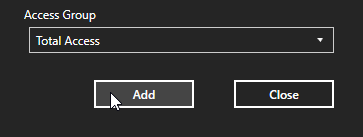
- Click the CLOSE button and you will see the new record listed on the left.
- Select the new record.
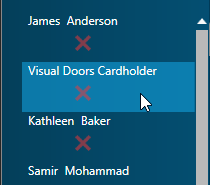
- The cardholder properties will appear on the right.
- Place a check mark in the option: "Enroll From This Reader".
- Select the enrollment reader from the list.
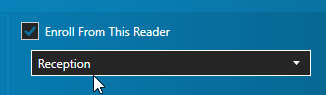
- Place a check mark in the option: "Calculate Internal Number".
- Select the correct card format from the Format list.
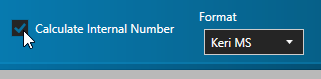
- Present the card at the enrollment reader.
- The Facility Code and Imprint will be detected and displayed (or just the Imprint if using NXT cards) - you will also see the unique 'cardnumber'.
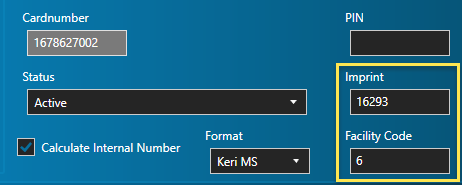
- Click the SAVE/ADD Card button and the unique card number will be assigned.
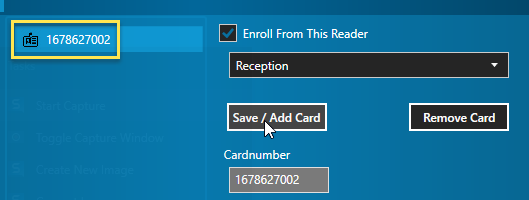
- The card record (and cardnumber) will be sent out to the access control network so you will be able to gain access with the card almost immediately.
Related Articles
Visual Doors Data Sheet
Visual Doors Data Sheet (attached)Visual Doors - Full Reference
Visual Doors - Full Reference Guide - P/N: 01691-001 - Rev B (attached)How to Manually Add Cardholders in Visual Doors
Manual Cardholder Enrollment From the home screen click on the Cardholders tile. Click the Add icon. The add cardholder window will appear. Enter a first name and a last name (a middle name is optional). Select the correct card Format (Keri NXT, Keri ...Door/Reader Settings in Visual Doors
Door/Reader Setup Note: Not all the reader settings listed below are available for every controller type. Reader Description Add a description for the door to identify its location. Enable/Disable the Reader Allows you to quickly toggle between the ...Setup Time Schedules in Visual Doors
Time schedules are assigned to access groups to determine the hours in which cardholders are able to gain access. They are also used in Auto Unlock Schedules (AUL). AUL schedules are assigned to doors to determine when the door should automatically ...