Lock and Unlock Doors
1.0 Introduction
Any doors on the system can be manually locked and unlocked from the software via one of three locations: On the hardware tree (via a right-click), the doors status grid (via a right click), or selecting the reader and then clicking the appropriate icon located on the ribbon bar.
Note: If a door is assigned an auto-unlock schedule and is manually locked it will unlocks again as per the next schedule activate/de-activation time. Therefore is you do not wish for the door to go back to following the schedule you should 'Suspend' or 'Restore' the schedule.
2.0 Lock and Unlock from the Hardware Tree
- Go to the hardware tree (Setup >> Hardware Setup >> All).
- Double-click on a controller to expand the controller's connected readers.
- Right-click on the reader you wish to lock/unlock.
- Select Mode >> Lock or Unlock.
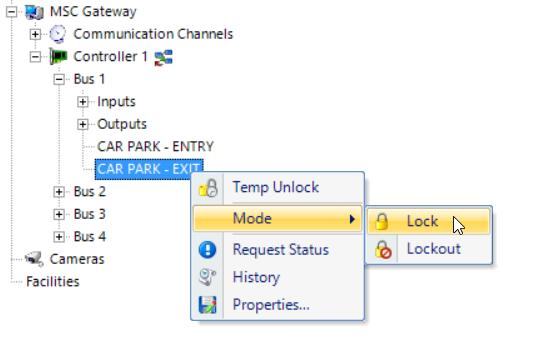
- The door will immediately lock or unlock and will remain in the new state.
3.0 Lock and Unlock From the Doors Tab
- Go to Setup >> Hardware Setup >> Doors.
Highlight a door or use the SHIFT key on the keyboard to highlight multiple doors.
- Select Mode >> Lock or Unlock.
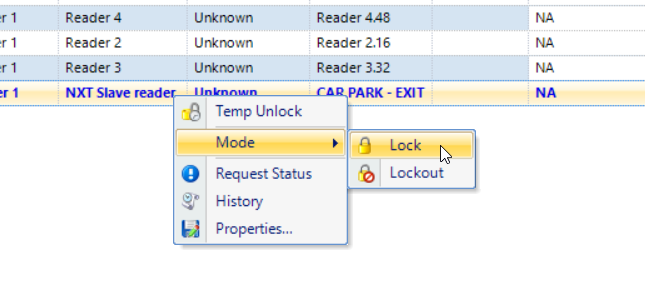
- The door(s) will immediately lock or unlock and will remain in the new state.
4.0 Lock or Unlock from Live Events
- From within the Doors.NET software go to Home >> Live Events to open the live events grid.
- Wait for, or generate a reader-related event to appear, such as 'Access Denied - Not in Live'.
- Right-click the door in the live events grid.
- Select Mode >> then select lock or one of the unlock options.
5.0 From Live Events
If a reader related event appears in live events, such as door forced or access denied, the system operator can perform a temp unlock on that door. An example might be if the operator has visually verified the identity of someone who has perhaps lost their card or who has accidentally been assigned incorrect access rights.
- Right-click on the reader related event.
- Select the Temp Unlock option.
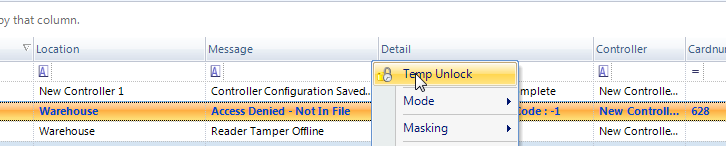
6.0 Card and PIN Mode
4.0 Setting Card Or PIN or PIN Only
Related Articles
Unlock and Lock Doors Using an Input
1.0 Introduction To program a Global Linkage you must have a Global Linkage license enabled and you must be using Mercury Powered NXT or Standard Mercury controllers. 2.0 Macro Setup From the Global Linkage macros tab click the Add New button. Give ...Global Unlock - Software
1.0 Introduction This section explains how to use the built-in Global Unlock feature via icons located on the home tab, allowing you to immediately unlock all doors or a designated group of doors, over multiple controllers and even over different ...Global Unlock - Hardware
1.0 Introduction Included in Doors.NET is the ability to perform a Global Unlock of all doors on the system from an input on the system, designated as a Global Unlock input. This input cannot be programmed for any door function; such as ...Auto-Unlock Time Schedules
1.0 Introduction Auto Unlock Time Schedules are used to automatically open and then close doors at certain times of day (they are assigned to doors as Auto Unlock Schedules). An auto unlock schedule may have one interval consisting of a single start ...Auto-Unlock - Suspend and Restore
1.0 Introduction The Suspend feature allows you to suspend any Auto Unlock/Lock (AUL) time schedule applied to a door or set of doors. Suspend affects the AUL time schedule in these ways: When you suspend a door's AUL time schedule, the door is ...