NXT-MSC Controller Setup in Visual Doors
NXT-MSC Controller Setup
Manually Add NXT-MSC Controllers
NXT Mercury-Powered (MSC) controllers are typically added to the system using the Scan feature. However, there are some rare situations where the controller will have already been programmed with its IP address and simply needs to be manually added.
Note: To manually add an NXT-MSC controller you will need to know the controller's programmed IP address.
- Ensure the MSC controller is powered on and connected to the network.
- From the home screen click on the Hardware tile.
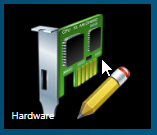
- If you have multiple, different controller types, ensure the MSC gateway is selected.
- Click the Manually Add Controller icon.
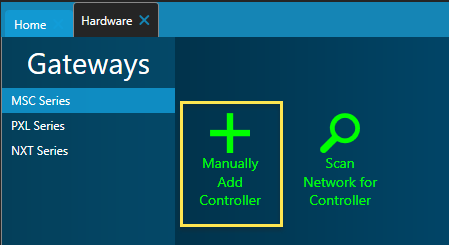
- Add a description for the new NXT-MSC controller.
- Click on the icon for the NXT-MSC controller type you are adding (2 door or 4 door).
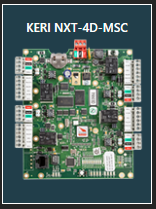
- The new NXT-MSC controller will be immediately added to the hardware screen.
- Enter the controller's programmed IP address.
- Click outside of the IP address field, then click the green save icon.
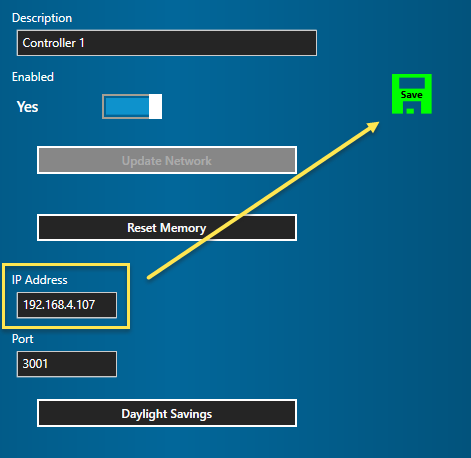
- The red dot next to the controller should go green to indicate the controller is now online.
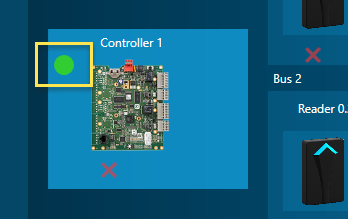
Scan and Import NXT-MSC Controllers
The following section explains how to add NXT-MSC controllers via the Scan feature. The Scan feature polls the network and MSC gateway and automatically returns a list of all detected NXT-MSC controllers it finds.
- Ensure all the NXT-MSC controllers are connected to the network and are powered on.
- From the home screen, click the Hardware tile.
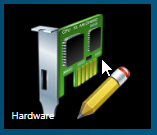
- If you have multiple, different controller types, ensure the MSC gateway is selected.
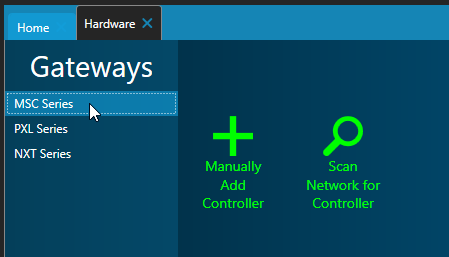
- Click on the Scan Network for Controller icon and the local network will be searched for MSC controllers.
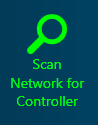
- The detected controllers will be listed in the grid. Controllers with a green square against them are already online. Controllers with a red square against them are offline.
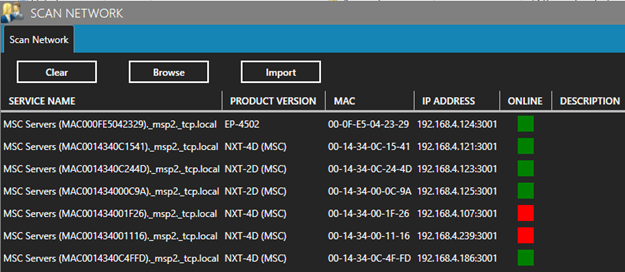
- Select one of the offline NXT-MSC controllers.
- Click the IMPORT button.
Note: Only 1 controller can be imported at a time.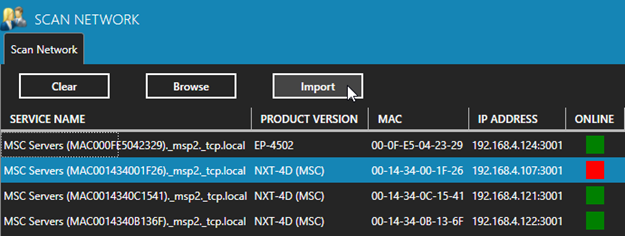
- The red square will turn yellow and then green (indicating that the NXT-MSC controller is now online to the MSC gateway)
- Close down the Scan window.
- The new MS controller will be displayed on the hardware screen and is ready to configure and use.
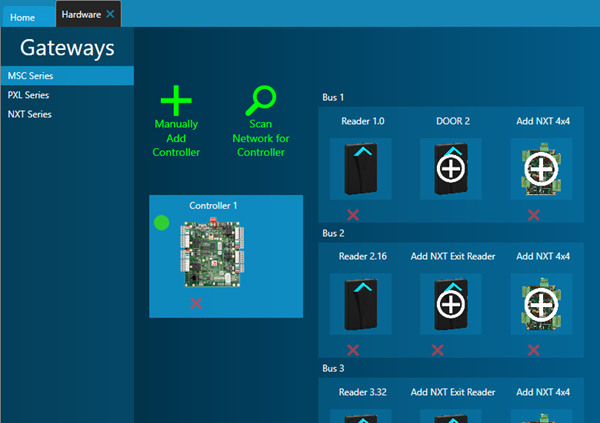
Related Articles
Visual Doors Data Sheet
Visual Doors Data Sheet (attached)Visual Doors - Full Reference
Visual Doors - Full Reference Guide - P/N: 01691-001 - Rev B (attached)Controller Settings in Visual Doors
Controller Settings PXL Controller Settings Description - Enter a description for the controller, for example, where the controller is located within the facility. Enabled - Allows to you quickly toggle between enabling and disabling the controller. ...Setup Time Schedules in Visual Doors
Time schedules are assigned to access groups to determine the hours in which cardholders are able to gain access. They are also used in Auto Unlock Schedules (AUL). AUL schedules are assigned to doors to determine when the door should automatically ...Door/Reader Settings in Visual Doors
Door/Reader Setup Note: Not all the reader settings listed below are available for every controller type. Reader Description Add a description for the door to identify its location. Enable/Disable the Reader Allows you to quickly toggle between the ...