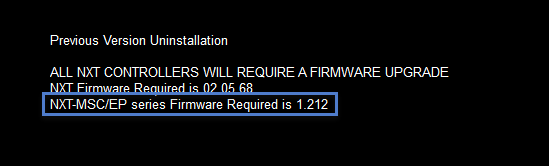Setup an NXT-MSC Controller
 |
1.0 Introduction
- Doors.NET Software Installation (document P/N: 01565-001)
- License Manager and Gateway Configuration (document P/N: 01565-002)
- Basic Mercury-Powered NXT Configuration (document P/N: 01238-003)
This section covers the basic configuration of NXT Mercury Powered (NXT-MSC) controllers in Doors.NET software. It assumes Doors.NET has already been successfully installed and licensed on your host PC and the MSC gateway has been configured.
Before adding the MSC controller, you should make a note of the controller's MAC address. The MAC address can be found on the white sticker in the lower right corner of the controller (near to communication port 1). It will begin with 00-14-34.
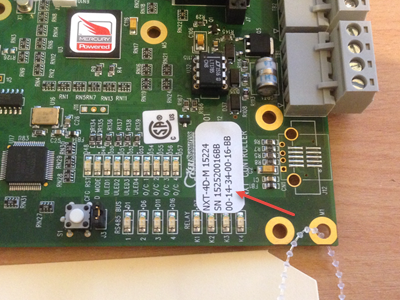 |
2.0 Detecting the NXT-MSC Controller
This following section covers both IP assignment methods and then explains how to log into the controller to change its IP address.
| 2.1 | Using DHCP IP Address Assignment |
- Ensure the controller is powered-on and connected to the network.
- In the lower-left corner of the controller PCB there are 3 network LEDs (when the controller is connected to a network D21 should be solid green, D22 should be solid red and D33 should be flickering red)
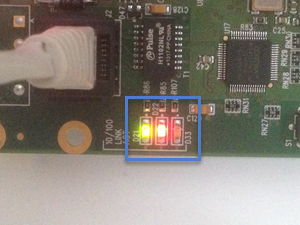
- Open the Doors.NET login window by clicking the client icon on the desktop.

- Login using the default username and password of admin/admin.
- Once logged in, go to Setup >> Hardware Setup then the All tab.
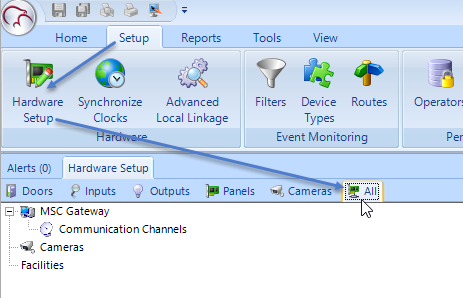
- You will see the MSC gateway at the top of the hardware tree.
- Right-click the gateway and select Scan or click the scan icon on the hardware ribbon bar.
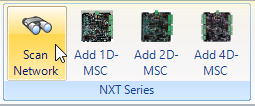
- There is a utility automatically built into the MSC gateway that will scan for all MSC controllers.
- Proving the host PC has an IP address in the same range of the controller's DHCP address, the MSC controller should appear almost immediately.
- If there are multiple controllers look for the MAC address that matches the one you have noted down.
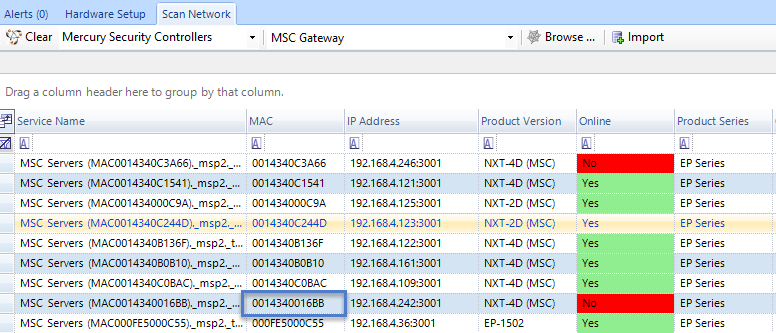
| 2.2 | Using a Static IP address Assignment |
If the network the controller is connected to does not have DHCP (Dynamic Host Configuration Protocol) then the controller will automatically set itself to a static IP address in the range of 169.254.X.X, so the last 2 segments of the address could be anything, for example: 169.254.10.55. To connect and add the controller you will have to set the host PC IP address within the same IP range.
- From Control Panel go to Network and Sharing Center.
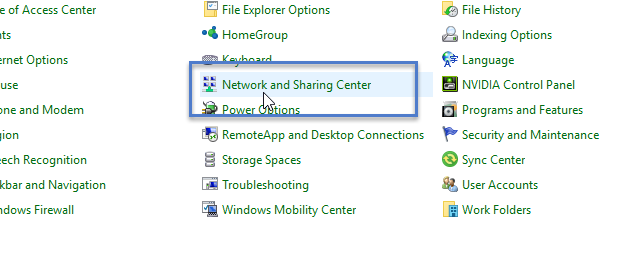
- Click the Change Adapter Settings link.
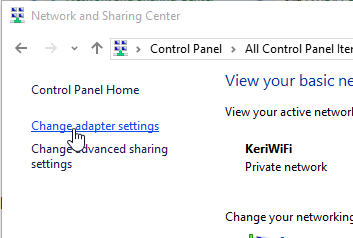
- Right click Local Area Connection and select Properties.
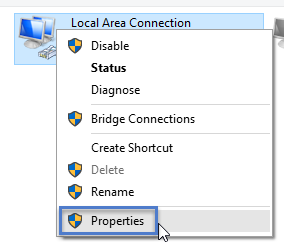
- Click on Internet Protocol Version 4 (TCP/IPv4) then click the Properties button.
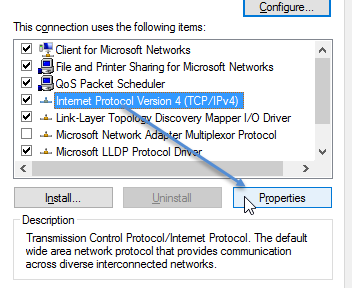
- Ensure that the IP settings are set to Use the Following IP address.
- Enter an IP address that begins 169.254. For example; 169.254.1.100
- Set the Subnet mask to 255.255.0.0
- Then click OK.
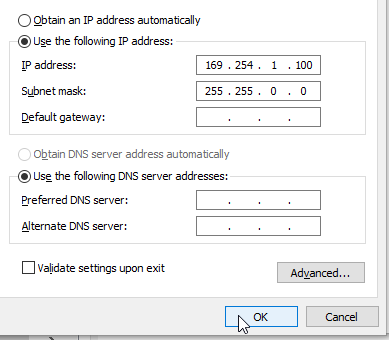
- You should now be able to scan for and detect the controller via the Doors.NET user interface.
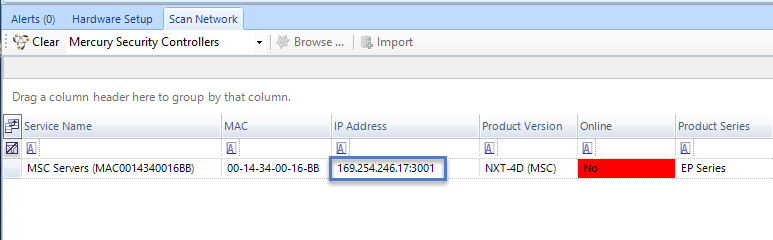
| 3.0 | Logging in to the Controller |
You should now log into the controller to change its IP address. This is especially important if the controller is configured for DHCP, because the address is subject to being changed in the future, (for example if the controller goes offline for an extended period of time). You should therefore log into the controller and set it to a static IP address, this can be done either before or after adding the controller to the MSC gateway.
Note:Effective from firmware revision 1.201 there is an enhanced authentication process for a new controller.
- From the Scan Network window double-click the MSC controller.
- You will then see the MSC controller login link.
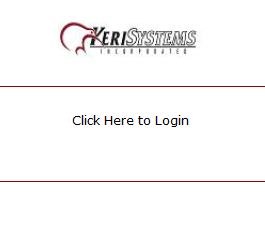
- Enter the default user name of admin
- Enter the default password of password
- Click the LOGIN button.
- The login will fail.
- You will then see a message notifying you to press the S1 button on the controller 3 times.
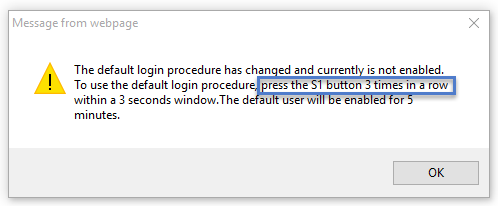
- The S1 button is located as highlighted below.
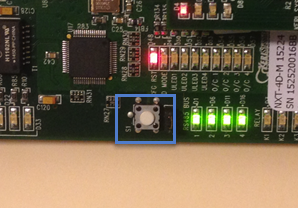
- You will then have a 5 minute time window in which you can log in using the default user name and password (admin/password).
- Click the Users link on the left.
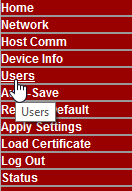
- Click the NEW USER button.
- Enter a new user name and password (you will also have to re-enter the password).
- Then click SAVE.
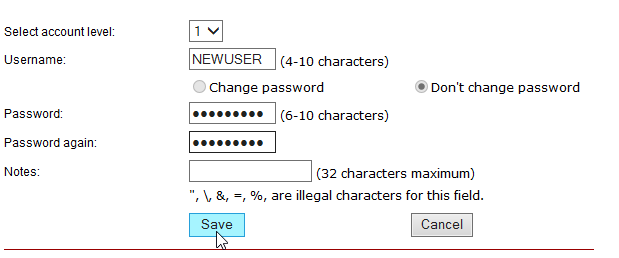
- Next time you log in to the controller, if you use this new user name and password you will not be prompted to press the controller's S1 button 3 times.
| 4.0 | Changing the Controller's IP address |
- While you are logged into the controller, click on the Network link on the left.
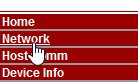
- Set the IP Method to Use Static IP Configuration.
- Enter the new IP address you wish to set to the controller.
- Enter a subnet mask appropriate to the IP you wish to assign.
- Enter a gateway IP address or leave at the default if the host and the controller are on the same subnet.
- Click the Accept button at the bottom of the page.
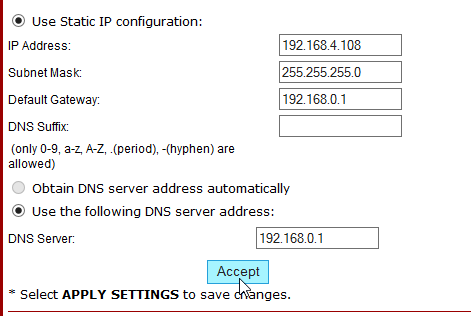
- You then have to click the Apply Settings link on the left.
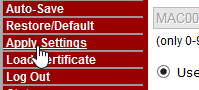
- Finally, click the Apply Settings, Reboot button.
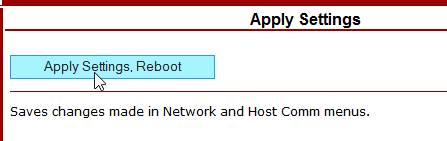
- The new IP address will now be sent out to the controller and it will perform a reboot and self-test.
- You now have to change the IP address of the host machine to the same range as the new controller IP address.
| 5.0 | Importing the MSC Controller |
Now that the controller has been assigned with its desired static IP address it is ready to be imported. This will add the controller to the MSC gateway and it will then appear on the hardware tree.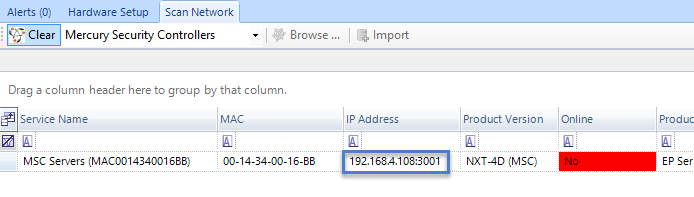
- From the Scan Network page, click the Clear icon and it will change to Search.
- Click Search and the MSC controller should appear with its new IP address.
- Highlight the controller and then click the Import button.
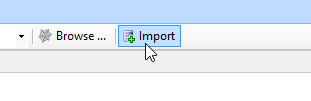
- You will be asked if you wish to import the controller to the MSC gateway, click YES.
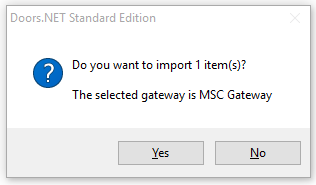
- Within 10 seconds you will see a second message notifying you that the import is complete. Click OK to this.
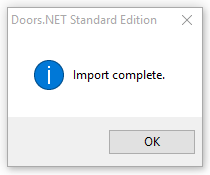
- Close the Scan Network page and return to the hardware tree.
- You will see the new controller listed beneath the MSC gateway.
- Highlight the new controller and in the controller properties you should see that it is online.
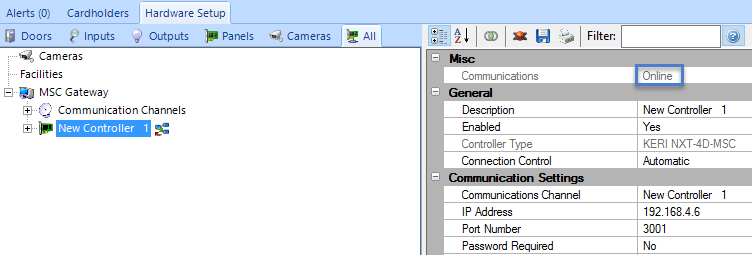
- You will see that there is a small update icon to the right of the controller
 . This can easily be cleared by performing a memory-reset on the controller. Following a memory reset a full update is sent to the controller and will take no longer than a few seconds to complete.
. This can easily be cleared by performing a memory-reset on the controller. Following a memory reset a full update is sent to the controller and will take no longer than a few seconds to complete. - Right-click the controller and select Reset >> Memory.During the reset the controller will go offline for a few seconds.
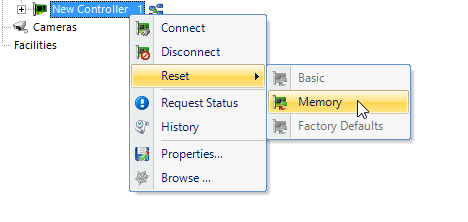
| 6.0 | Modifying the RTE Input Setting |
If you are not using Request-to-Exit (RTE) inputs you will notice that the lock relays will activate when the controller has a memory reset. The reason is because by default, the RTE inputs are set to Normally-Closed. When the controller does a Power-On-Self-Test it checks the status of the inputs and if the circuits are open then the RTE function will activate. To prevent this from happening you should do the following on each reader:
- Expand the controller and then the controllers bus.
- Highlight one of the controller's readers.
- In the reader properties located on the right, locate the REX 1 Properties.
- In the Circuit Type field change the setting from Unsupervised, Normally-Closed to Unsupervised, Normally-Open.
- Then save the reader properties.
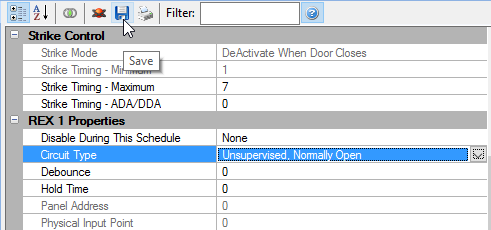
- The next time the controller has a memory reset the lock relays will remain inactive.
| 7.0 | MSC Controller Firmware Upgrade |
When you run the installer you will see a notification if the MSC controller firmware needs upgrading.
You will also see a notification in live events when a new controller is added to the system.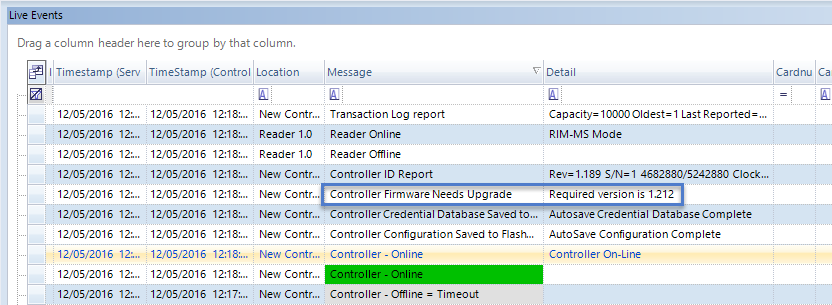
Perform the following steps to upgrade the MSC controller firmware.
Note: It takes approximately 2 minutes to upgrade the controller firmware but there is minimal system downtime because the controller will continue to function throughout most of the upgrade process. There is just a few seconds at the end of the process where the controller will not be functioning, during which time the controller will go offline then back online again.
- If a firmware upgrade is required, the required revision is listed in the Status Messages grid.
- Highlight the controller in the hardware tree.
- Click on the Firmware Upgrade icon on the toolbar ribbon.
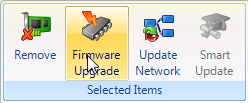
- Windows Explorer automatically opens a window where the new firmware revision resides.
- Select the correct .CRC file and click Open.
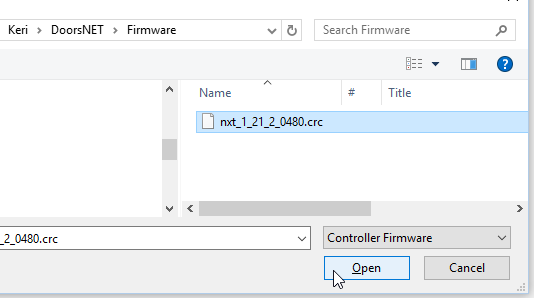
- A notification message appears stating that the controller will go offline momentarily. Click YES and the new firmware file will be sent.
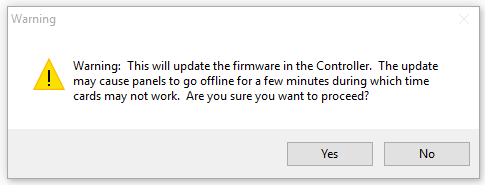
- Go to live events and you will see a Firmware Upgrade Has Started message.
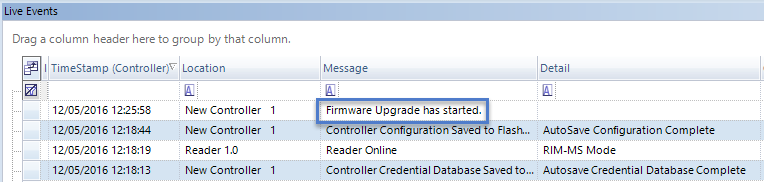
- Within approximately 2 minutes you will then see a Firmware Upgrade has Completed message (followed by numerous messages that are generated as the controller performs a self test).
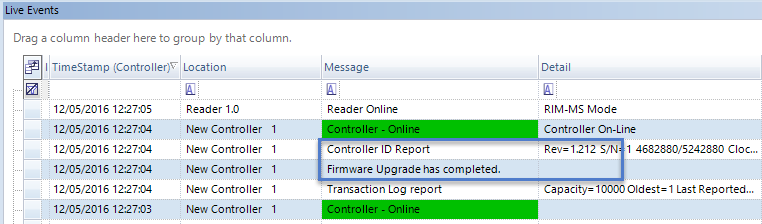
- Go to the Controllers grid and you will see that the new firmware version will be shown.
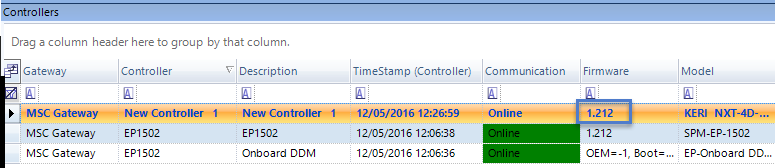
The NXT-MSC controller is now ready for configuration and operation
Note: Typically a firmware upgrade is to a newer version, but downgrading to an older version is allowed. However each Doors.NET software revision has minimum firmware revision requirements. Proper software and hardware operation is not guaranteed if you downgrade to a firmware revision that is out-of-date for the software revision installed.
| 8.0 | MSC Controller LED Definitions |
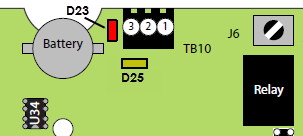
- D23 - Thermal Fuse LED - Should be off - If LED D23 is green then the power wires are reversed if LED D23 is red then the controller is drawing too much current.
- D25 - Power LED - Should be solid green.
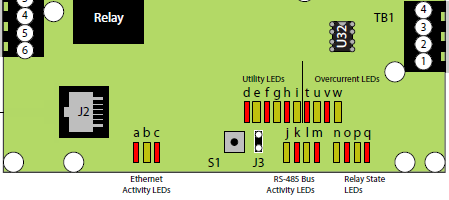
- a (D21) - 10/100 status LED - Should be solid red
- b (D22) - Link status LED - Should be solid green
- c (D23) - Network activity LED - Should be flickering red
- d (D48) - Controller heartbeat LED - Should be flickering red
- e (D49) - Gateway communications LED - Should be slowly flickering green
- f (D50) - Bus 1 communication LED - Should be solid red
- g (D51) - Bus 2 communication LED - Should be solid green
- h (D52) - Bus 3 communication LED - Should be solid red
- i (D52) - Bus 4 communication LED - Should be solid green
- j (D1) - Bus 1 activity LED - Should be flickering green
- k (D6) - Bus 2 activity LED - Should be flickering green
- l (D11) - Bus 3 activity LED - Should be flickering green
- m (D16) - Bus 4 activity LED- Should be flickering green
Note: The bus communication LEDs will be off when there is no reader or peripheral (i.e RIM, 4x4 or GIOX) connected to the bus.
Note: The bus activity LEDs will all be solid green when the MSC controller has been factory reset and is awaiting configuration.
- n (D3) - Lock relay 1 status LED - Should be solid red when lock relay is energized
- o (D8) - Lock relay 2 status LED - Should be solid red when lock relay is energized
- p (D13) - Lock relay 3 status LED - Should be solid red when lock relay is energized
- q (D18) - Lock relay 4 status LED - Should be solid red when lock relay is energized
- t (D54) - Bus 1 over current LED - Should be off
- u (D55) - Bus 2 over current LED - Should be off
- v (D56) - Bus 3 over current LED - Should be off
- w (D57) - Bus 4 over current LED - Should be off
Note: If LED t, u, v, or w is red, that individual bus is drawing too much current and the bus is shut down to protect
the controller. When this condition is corrected, the LED will turn off and the bus will be activated.
Note: PCBs at revision F or greater have the RS-485 Bus Over Current LEDs (t, u, v, and w). PCB revisions earlier
than revision F do NOT have these LEDs.
| 9.0 | Factory Reset Procedure |
Ensure the J3 jumper is across both pins.
- Press the white S1 button - the D MODE LED will go solid green.

While the D MODE LED is still green down power the controller.
- Press and hold the white S1 button and apply the power.
The following LEDs will be flashing in an alternating sequence (Reset + ULED2 + ULED4) then DMODE + ULED4.
- Continue to hold down the S1 button for approximately 20 seconds.
Release the S1 button and the all LEDs will initially go off.
- You will see various LEDs go on and off for a few seconds then only the Reset LED will be flashing on and off.
The controller's ram is now reset. The 4 green LEDs to the right of the J3 jumper should also now be on.
- The controller will either be set to a DHCP address or it will automatically be set to a static address in the range of 169.254.99.X if it does not receive a DHCP address within 1 minute.
| 10.0 | Further Setup Information |
Now that the controller is added to the software you are ready to start configuring other aspects of the Doors.NET system, such as; setting up access groups and time schedules and adding cardholders. All these subjects and many more are covered in the comprehensive help file which is included with Doors.NET.
The quickest and easiest way to access the help file is to press the F1 key while on any of these screens. If you are on the cardholders screen for example (Home >> Cardholders) and then press F1, the help file will automatically open up on the cardholders section.
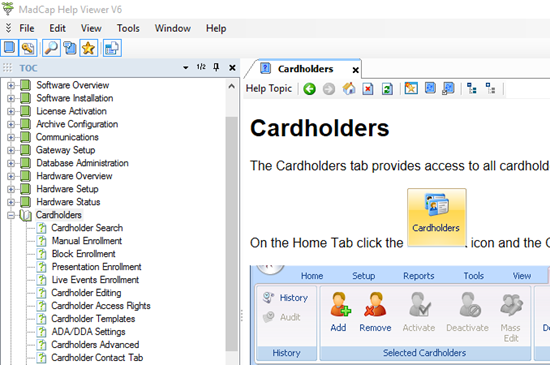
Related Articles
NXT 4x4 Module Setup
Basic NXT 4x4 Setup and Configuration 1.0 Using Standard NXT Controllers The NXT 4x4 module is added to standard NXT controllers using Auto-configuration. The 4x4 module is connected to the controller via one of the available RS-485 ports (these are ...Setup Anti-Passback (Using NXT-MSC Controllers)
1.0 Introduction The Anti Passback (APB) feature provides one-way card access into and out of a secure area. It prevents a cardholder from using their card and then passing that card back to someone in order for them to gain unauthorized access. ...Elevator Control NXT-MSC and NXT GIOX Modules
1.0 Introduction Doors.NET supports Elevator Control when using NXT Mercury Powered controllers and NXT 4x4 modules or GIOX units. For many different sized elevator applications this can be an extremely cost-effective solution. Using GIOX modules you ...Mercury MP Controller Full Setup Guide
1.0 Introduction This section explains how to setup and configure all controller settings and advanced options. All these settings can be found either by logging into the controller via a web browser or by accessing the controller's 'internal ...Elevator Control with NXT-MSC and MR16IN/MR16OUT Modules
IMPORTANT NOTE: "Before beginning hardware installation and setup, please read this document completely as there may be information related to your specific application that appears in different sections." 1.0 Introduction With Doors.NET v4.9.0 and ...