PXL-500 Setup in Doors.NET with a LAN-520

1.0 Introduction
- Once logged in to Kerisys.com click on Supporting Software.
- The following list of software applications will appear.
- Click on Lantronix Device Installer.
- Select Lantronix_Installer_4.4.0.7.zip.
- Click the DOWNLOAD button.
- Device Installer application will be downloaded to the host PC.
- You can now install Lantronix Device Installer.
2.0 Important Note:
|
3.0 LAN-520 AESP Factory Reset Procedure
Perform the following steps to reset the LAN unit to its factory default settings:
- Power the unit OFF.
- Place a jumper across the Factory Default Jumper pins.
- Power the the unit ON – this resets the LAN unit.
- Power the unit OFF.
- Remove the jumper from the Factory Default Jumper pins.
4.0 Assigning an IP Address to the LAN-520
Note: Once factory reset, the LAN-520 will be configured for DHCP - So it will try to obtain an IP address automatically.
- The first step is to connect the LAN-520 module to the TB13 connector on the Primary PXL controller (the controller addressed as number 1)
- The LAN-520 should be mounted with the Ethernet port and the LEDs on the right side of the PCB.
- On the controller there are 2 jumpers labelled JP6 and JP7 - these jumpers should be removed to configure the controller for Ethernet communications.
- Power up the PXL-500 which will, in turn also give power to the LAN-520 module.
-
Once powered-up you should be seeing 1 x amber LED and 2 x green LEDs on the LAN-520.

- You now have to go to the host PC - for initial setup the host PC should be connected to the same Local Area Network as the LAN-520.
- Open Lantronix Device Installer on the host PC.
- Ignore any messages that appear when you log in.
- By default, the LAN-520 is configured to obtain a DHCP IP address, if no DHCP is available the LAN-520 will configure to an IP Address in the range of 169.254.x.x - however, the good thing about this utility is that it finds the modules via their MAC address which makes changing the IP address a very simple task...
-
To change the IP address of the module, simply click the ASSIGN IP button.
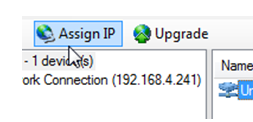
- Enter a new static IP address - You can also enter a gateway IP address as well if the LAN-520 will be located on a different subnet.
- Click the ASSIGN button to complete the task.
- Wait for the software to display the LAN-520s new IP address.
- You can now close down Lantronix Device Installer.
5.0 Connect to the PXL network
- Log into the Doors.NET software (the default user name and password are both admin .
- Go to Setup >> Hardware Setup >> All - this will display the hardware tree.
-
The PXL gateway will be listed at the top of the hardware tree.
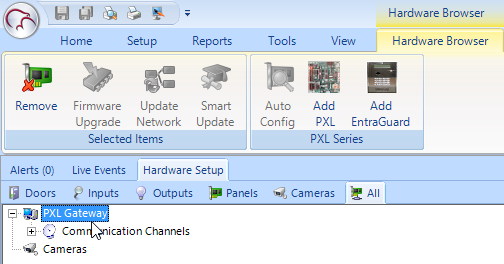
- Just highlight the gateway and check in the properties that it is online.
- You will now need to create a Network communication channel.
- Select Communication Channels and click the Network option.
- Highlight the new channel.
- Enable it, then give it a new description, then save.
-
Next step, highlight the PXL gateway and click ADD PXL.
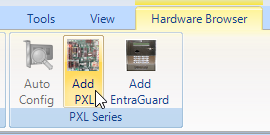
- Enter a new description for the PXL and select the exact controller model. It doesn't matter if you are unsure because the controller model will automatically be detected when the controller comes online - If in doubt, select the default option. Then click ACCEPT.
- The new Primary PXL will be added to the hardware tree.
- Highlight the new controller and in the controller properties on the right, locate the Communication Channel setting - select the new network channel you previously created.
-
As it is a network channel you will now be able to enter the IP address of the LAN-520. Then save the controller settings.
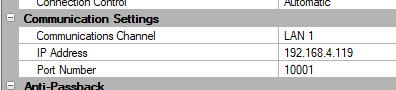
- At this point you may wish to look at the Live Events grid.
- Within a few seconds the controller should come online.
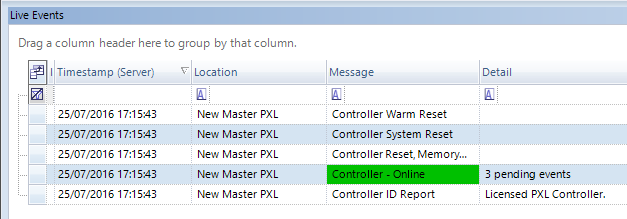
6.0 Perform the Initial Update on the Primary Controller
- Locate the new controller in the hardware tree.
-
You will see that there is an update indicator next to the controller.
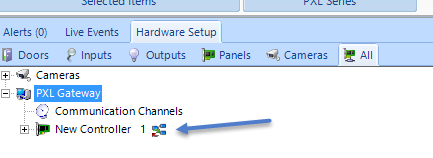
- If the controller is set to a manual connection you will need to perform an initial update on the controller.
-
Select the controller then click the Update Network icon in the ribbon bar.
- View Live Events and you will see update in progress events.
- Wait until you see an update complete message.
-
The PXL-500 is now setup and ready for further configuration.
Related Articles
PXL-500 Setup in Doors.NET
1.0 Introduction This section covers the basic configuration of PXL controllers in Doors.NET software. It assumes Doors.NET has already been successfully installed on your host PC, the software license has been activated, and the PXL gateway has been ...Doors32 to Doors.NET Networking Setup Procedure
1.0 Introduction The NC-485 module was designed to provide RS-485 connectivity across an Ethernet network and to simplify the management of a Doors32 system - as it allowed multiple PXL networks to be combined and then administered and monitored as a ...PXL-500 - Upgrade Advisor
This article explains how to use the new version of the PXL Upgrade Advisor. 1.0 Download the New Upgrade Advisor from here: Save the entire zip file to a specific folder on the host PC. 2.0 Extract the Contents of the ZIP File Navigate to the folder ...PXL-500 Troubleshooting Guide
Following is a list of possible scenarios you may encounter when setting up or using the PXL-500 controllers. You will then see a possible solution or a list of possible solutions listed in order of the most likely cause: 1.0 Controller Communication ...PXL-500 Hardware Installation Guide
PXL Controller Installation Guide 1.0 Introduction This document contains installation guidelines and wiring diagrams for the installation of the PXL-500 Controller. Notes: A Serial connection is only supported when using the Doors.NET software. If ...