Setup a Hardware Gateway Using the Gateway Wizard
Effective from version 3.5.1.21 of Doors.NET a gateway is typically setup using the License Manager. However, there are situations where the hardware gateway needs to be installed on a remote workstation. The Gateway Wizard allows you to add a remote Gateway to the Doors.NET system. The Gateway enables communication between the computer system and the controller hardware. The Gateway Wizard performs the following tasks:
- Automatically detects and allows you to view any Gateways already installed
- Allows you to add a new Gateway to the system
- Automatically sets the Gateway's world timezone settings to the local computer settings
- Updates the software's database with the Gateway license information
Start the Gateway Wizard
- Locate and run the GatewayWizard.exe program.
- Use Windows Explorer to find the file in the Keri\DoorsNET folder, or
- Use Start > All Programs > Doors.NET > Gateway Wizard
- The following window appears:
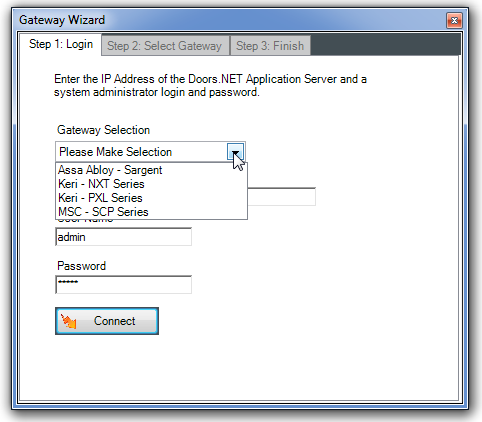
- Under the Gateway Selection pull-down list, select the gateway type that matches your hardware.
- Keri - NXT Series – for standard Keri NXT hardware
- Keri - PXL Series – for Keri PXL hardware
- MSC - SCP Series – for Mercury hardware or for Keri NXT hardware using Mercury firmware
- ASSA – for ASSA Abloy WiFi and IP hardware
- The Server IP Address and TCP Port value is automatically entered. This assumes the access control hardware and the host computer on which the software is installed are all on the same network.
NOTE: You will need to enter a Server IP Address and TCP Port value if your access control hardware is on a different subnet from the one on which the host computer is connected. Contact your IT department for this information.
- Enter the User Name and Password. The default value is “admin” for both of these fields.
- Click CONNECT to select an existing Gateway or to create a new Gateway.
- The Select Gateway tab opens.
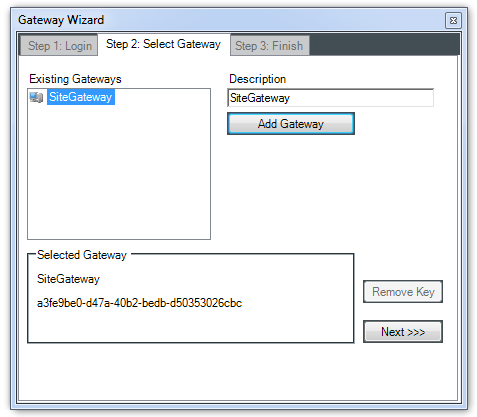
View Existing Gateway Information
- A list of existing Gateways is displayed. Click an existing Gateway name to view its GUID value.
- Click NEXT for a closing summary of Gateway information.
Create a New Gateway
- Click in the Description field and enter a descriptive name.
- Click ADD GATEWAY. The new Gateway is added to the Existing Gateways list.
- Click on the Gateway name to select the new Gateway.
- Click NEXT for a closing summary of Gateway information.
Start/Restart the Gateway
- Review the displayed information.
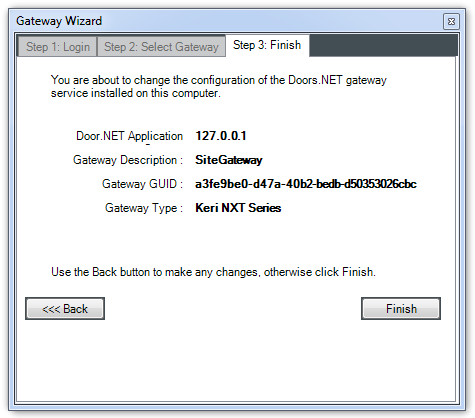
- If something needs to be corrected, click BACK to return to the Select Gateway window.
- If everything is correct, click FINISH.
- Click YES to verify the restart of the Gateway.
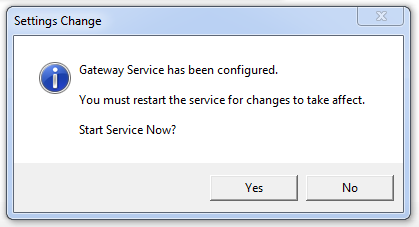
A confirmation that the new Gateway Service has been started appears. Click OK.
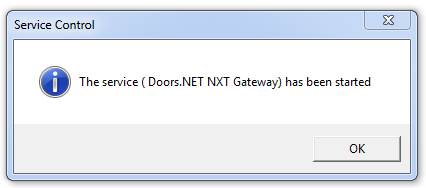
The gateway configuration is now complete. You are now ready to add the hardware.
Related Articles
Doors.NET License Activation and Gateway Configuration
Doors.NET - License Activation and Gateway Configuration (PDF) P/N: 01565-002 Rev F (attached)Doors.NET - License Manager and Gateway Setup
1.0 Introduction Doors.NET installation and controller configuration is a three step process. Each of these steps has its own document, with controller configuration broken into separate documents per hardware type. • software installation – ...Hardware Navigation
The software has three main working areas: Top - Toolbar and Ribbon - provides access to all software features. Middle - work space / data display area, typically using a Grid to display information. Bottom - quick-open status tabs for data windows. ...Configure the Hardware Communications Gateway via License Manager
Effective from version 3.5.1.21 the hardware communications gateway is setup via the License Manager (which you are prompted to run on the host PC following installation of the software). Version 3.5.1.21 automatically installs all supported gateway ...Doors.NET - Hardware Gateway
1.0 Introduction The Doors.NET Gateway is a service that provides the communication between the software and the hardware (the controllers, readers, I/O modules, etc). Each hardware types has its own gateway type (there is a PXL gateway, NXT gateway, ...