Setup Inputs
Under the Hardware Setup tab, Click the Inputs tab. The Selected Hardware tab is then loaded on the ribbon.
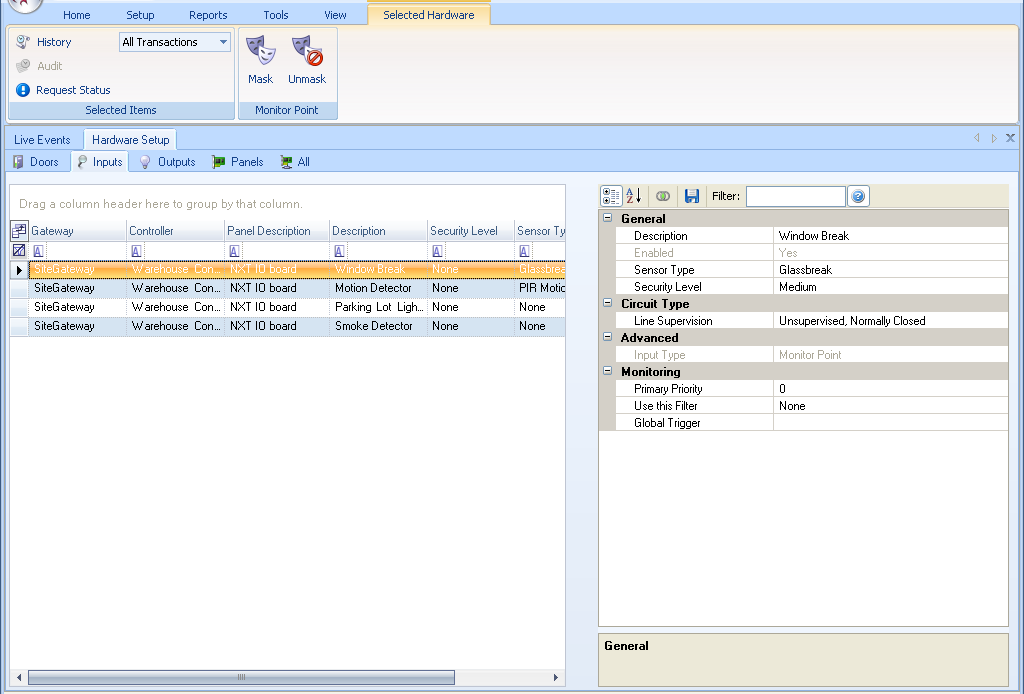
Display Input Information by Column
The left pane of the grid lists all recognized Inputs in alphabetical order, prioritized by column. Drag column headers above the header field to filter and display information per your specific needs and priorities. Select a input listed in the left pane and all its configuration parameters are displayed in the right pane.
Information displayed in sortable columns:
- Gateway - the gateway type/name for the controller to which the input is connected.
- Controller - the name assigned to the controller.
- Panel Description - the type of controller panel (by manufacturer and physical characteristics).
- Description - the names assigned to the individual inputs on that controller.
- Security Level - the level of security needed for that input: Low, Medium, High.
- Sensor Type - the physical type of sensor wired to that input: i.e., door, glass break, PIR, tamper, etc.
- Model - the type of device providing input.
Review/Edit Input Configuration Parameters
The right pane of the grid lists all information and configuration parameters for the input selected in the left pane. If an item in the grid is grayed-out it is not changeable.
General
- Description - enter a descriptive name for this input (128 characters max)
- Enabled - enable or disable this input
- Sensor Type - group this input by its physical type: door, glass break, PIR, tamper, etc.
- Security Level - assign this input a security level (Low, Medium, High) based on the kind of security needed at that door; typically an input monitoring a PIR sensor may have a higher security level than an input used to enable a lighting system
Circuit Type
- Line Supervision - identify if the input is supervised or unsupervised, multi-state, and normally open or normally closed
Advanced
- Input Type - identify the type of input, typically a monitor point; other input types may have additional configuration parameters that need to be set
Monitoring
- Primary Priority - sets the event notification priority
- Use This Filter - select a custom filter which controls which events are displayed, acknowledged, or recorded (in the case of video applications)
- Global Trigger - select an event trigger that will be tested when this input creates an event - if the event matches the trigger, the trigger will activate.
Selected Hardware Input Operations
The Selected Hardware tab displays two operation groups with manual operation commands that can be applied to selected inputs in the grid.

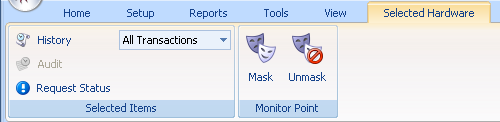
Selected Items
- History - list an event history for selected inputs; the pull-down menu beside the History option allows you to select a specific event on which to display input history
- Audit - list the changes made to and operations performed on selected inputs
- Request Status - returns operational status for the input and the controller to which it is connected; the status is displayed in the Quick-Open Status tab at the bottom of the program window
Monitor Point
- Mask/Unmask - mask/unmask events from this input from being posted to the event buffer
 Note: A quick way to apply manual input operations is to select your inputs in the grid and click the right-button on your mouse. A context menu with pull-down options appears allowing you to quickly and easily perform these operations.
Note: A quick way to apply manual input operations is to select your inputs in the grid and click the right-button on your mouse. A context menu with pull-down options appears allowing you to quickly and easily perform these operations.
Related Articles
Setup Outputs
The Setup Outputs process allows you to configure the output type and monitoring parameters. 1.0 Via the Outputs tab Under the Hardware Setup tab, Click the Outputs tab. The Selected Hardware tab is then loaded on the ribbon . 2.0 Via the Hardware ...NXT 4x4 Module Setup
Basic NXT 4x4 Setup and Configuration 1.0 Using Standard NXT Controllers The NXT 4x4 module is added to standard NXT controllers using Auto-configuration. The 4x4 module is connected to the controller via one of the available RS-485 ports (these are ...MP1502 Controller Setup
1.0 Introduction The MP1502 provides a two-door interface with auxiliary I/O, including onboard I/O for 2 readers, 8 supervised inputs and 4 relay outputs. In addition to centralized biometric template management, the controllers support a wide range ...MP2500 Controller Setup
1.0 Introduction The MP2500 is a powerful intelligent controller with native network support and is scalable to 64 doors/openings. Built on the Authentic Mercury platform, the intelligent controller uses an on-board Ethernet port to connect to cloud ...EP2500 Controller Setup
1.0 Introduction The EP2500 provides a two-door interface with auxiliary I/O, including onboard I/O for 2 readers, 8 supervised inputs and 4 relay outputs. The controllers support a wide range of reader communication connections, including Wiegand, ...