Telepathy - Linking Map Diagrams
Once your building images and floor plan images have been added to the Telepathy client, they need to be linked together. In this setup example, we have three levels of images that need to be linked together. The map of California will be linked to both of the building images, they then will, in turn, be linked to the various floor plan images.
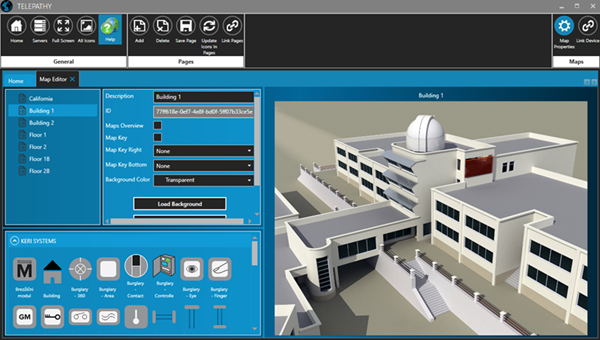
The following steps explain how to link a state overview image to a building and then how to link a building to its floor plan images.
- Select the first map image from the list (the map of California).
- From the Keri Systems icon library, select an icon to be used to indicate the location of your first building.
- Drag the icon into position on the map image.
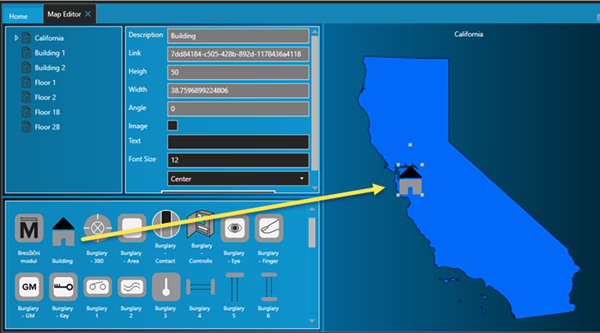
- Add additional building icons for the other buildings to be added to the client.
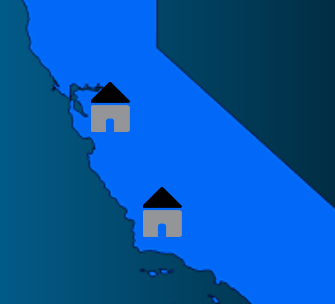
- Click the Save Page icon.
- Click the Link pages icon.
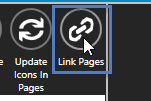
- Click the first image from the list on the left.
- The list on the right consists of the remaining images that can be linked to the first image.
- Drag onto the building icons the text for each of the buildings added so far.
- Hover the cursor over the building image to check that the building images are linked correctly.
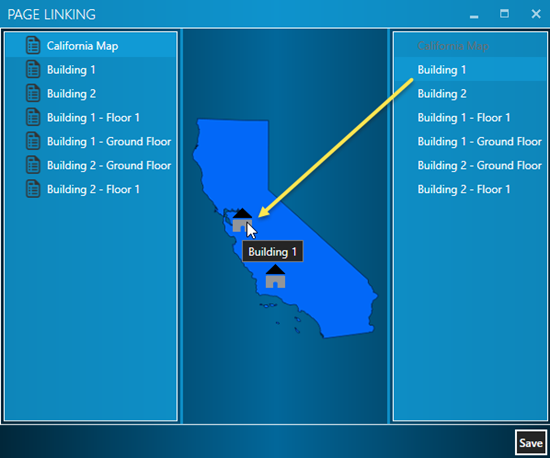
- Click the Save button and close the linking page.
- Now that the overview image is linked to the building images, we now have to link the building images to the various floor plan images.
- Select one of the buildings from the list.
- From the icon library, navigate to the bottom of the icon library and locate the 'Floor 2' icon.
- Drag the floor select icon into position for all the floors on all the building images that you wish to monitor in the map client.
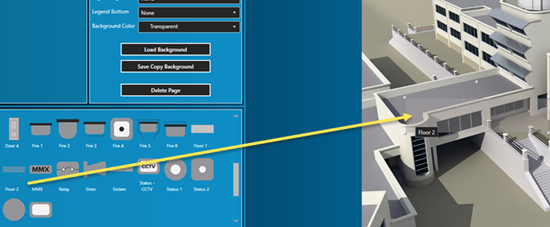
- You can easily re-size or rotate the image using the image handles. Adjust the image appropriately so it is covering the entire area of the building floor that will be monitored.

- Click the Save Page icon when you have added all the required transparent floor area images.
- Click the Link Page icon again and follow the same process as before for linking the building images to the floor images.

- Once all the floors have been linked to the building images click Save Page, then Save Diagram, followed by Reload Pages.
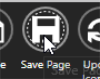


- Click on the Link Pages icon again as we now need to link the floor icons to the floor plan images.
- Highlight the first building. At this point it may be easier to put the Page Linking window into full screen.
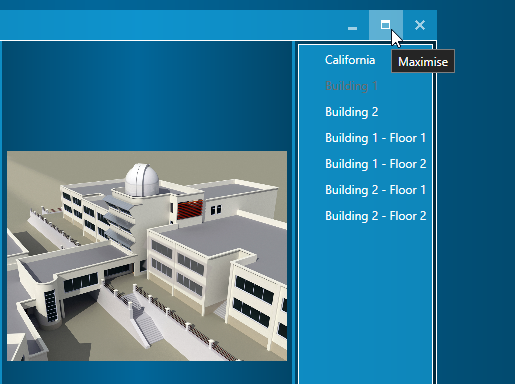
- From the list on the right, drag the relevant floor names onto floor icons which are now located on the building image.
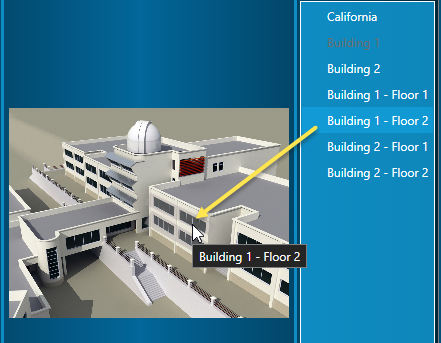
- Repeat the steps to link the floors for the second building, then click the Save button.
- After saving, the text for the linked diagrams will be grayed-out.
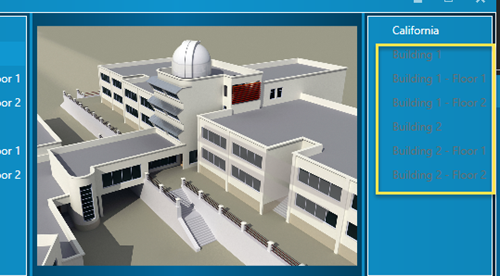
- Your map diagrams are now all linked together.
Related Articles
Telepathy - Operate the Hardware
This section assumes you have already followed the appropriate instructions for adding and linking hardware to your map diagrams. Controlling Outputs From the Telepathy home screen, click on the Maps icon. Right-click on a sensor icon that represents ...Telepathy - Adding Map Client Diagrams
The first step in the setup process is to add your images to the Telepathy client. They can then become map diagrams. If you have multiple buildings located in different parts of a country, county, state, etc - you will also need to add an image ...Telepathy - Map Editor
For setting up a typical system, the first place to go to is the Map Editor. But before setting up your Telepathy map client, you should have images of your building(s) and your building floor plans, which you will import. Once imported into ...Telepathy - Monitoring your Facility
Once you have linked your map diagrams together and then linked your hardware to the diagrams you will then be ready to monitor your access control system in real-time. General Monitoring From the home screen, click on the Maps tile. If your ...Telepathy - Adding Sensor Icons
The sensor icons are the dynamic images that will represent your doors and other security access points, or inputs/outputs. They are dragged onto your floor map diagrams to represent their physical locations within your facility. Sensor icons are ...