Control de ascensor con módulos NXT-MSC y 4x4
Guía de configuración del control de elevador MSC con módulos 4x4
Doors.NET admite el control de elevador cuando se utilizan controladores NXT Mercury Powered y módulos NXT 4x4 o unidades GIOX. Para muchas aplicaciones de ascensores de diferentes tamaños, esta puede ser una solución extremadamente rentable. Con un módulo 4x4 conectado a cada bus y utilizando las cuatro salidas en un controlador de 4 puertas NXT, puede proporcionar acceso de control de ascensor para hasta 20 pisos por controlador de 4 puertas y 10 pisos por controlador de 2 puertas.
Un lector está situado en la cabina del ascensor y este único lector es responsable de todas las solicitudes de acceso a todos los pisos. Esta sección describe el proceso para configurar el control de ascensores para hasta 20 pisos. Es importante seguir estos pasos en el orden correcto para asegurar el funcionamiento adecuado de su sistema de control de ascensor.
| 1.0 | Requisitos de cableado de hardware |
| 1.1 | Lector de cabina |
El lector situado dentro de la cabina del elevador debe estar conectado al bus 1 del controlador para que funcione correctamente.
| 1.2 | Controlador de 2 puertas y 4x4 |
Para un controlador de 2 puertas que maneja hasta 10 pisos:
| Suelo | Dispositivo | Ubicación del cableado | Bloque de terminales | Designador de salida predeterminado | Designador de entrada predeterminado |
|---|---|---|---|---|---|
| 1 | Controlador 2-D | Puerto 1 | TB1 | Salida 0.1 | Entrada 0.1 |
| 2 | Controlador 2-D | Puerto 2 | TB3 | Salida 0.2 | Entrada 0.2 |
| 3 | 4x4 | Bus 1 - Puerto 1 | TB22 | Salida 5.1 | Entrada 5.1 |
| 4 | 4x4 | Bus 1 - Puerto 2 | TB23 | Salida 5.2 | Entrada 5.2 |
| 5 | 4x4 | Bus 1 - Puerto 3 | TB24 | Producto 5.3 | Entrada 5.3 |
| 6 | 4x4 | Bus 1 - Puerto 4 | TB25 | Producto 5.4 | Entrada 5.4 |
| 7 | 4x4 | Bus 2 - Puerto 1 | TB22 | Salida 6.1 | Entrada 6.1 |
| 8 | 4x4 | Bus 2 - Puerto 2 | TB23 | Producto 6.2 | Entrada 6.2 |
| 9 | 4x4 | Bus 2 - Puerto 3 | TB24 | Salida 6.3 | Entrada 6.3 |
| 10 | 4x4 | Bus 2 - Puerto 4 | TB25 | Salida 6.4 | Entrada 6.4 |
- La salida es el relé de puerta para cada piso.
- La entrada es el botón de selección de piso para cada piso. Las entradas de selección de piso solo se utilizan / cablean si el lector de cabina está configurado en Elevador - Con selección de piso. Utilice esta opción cuando necesite saber qué piso ha seleccionado el titular de la tarjeta; que es un comportamiento diferente a la opción predeterminada de Elevator - No Floor Select.
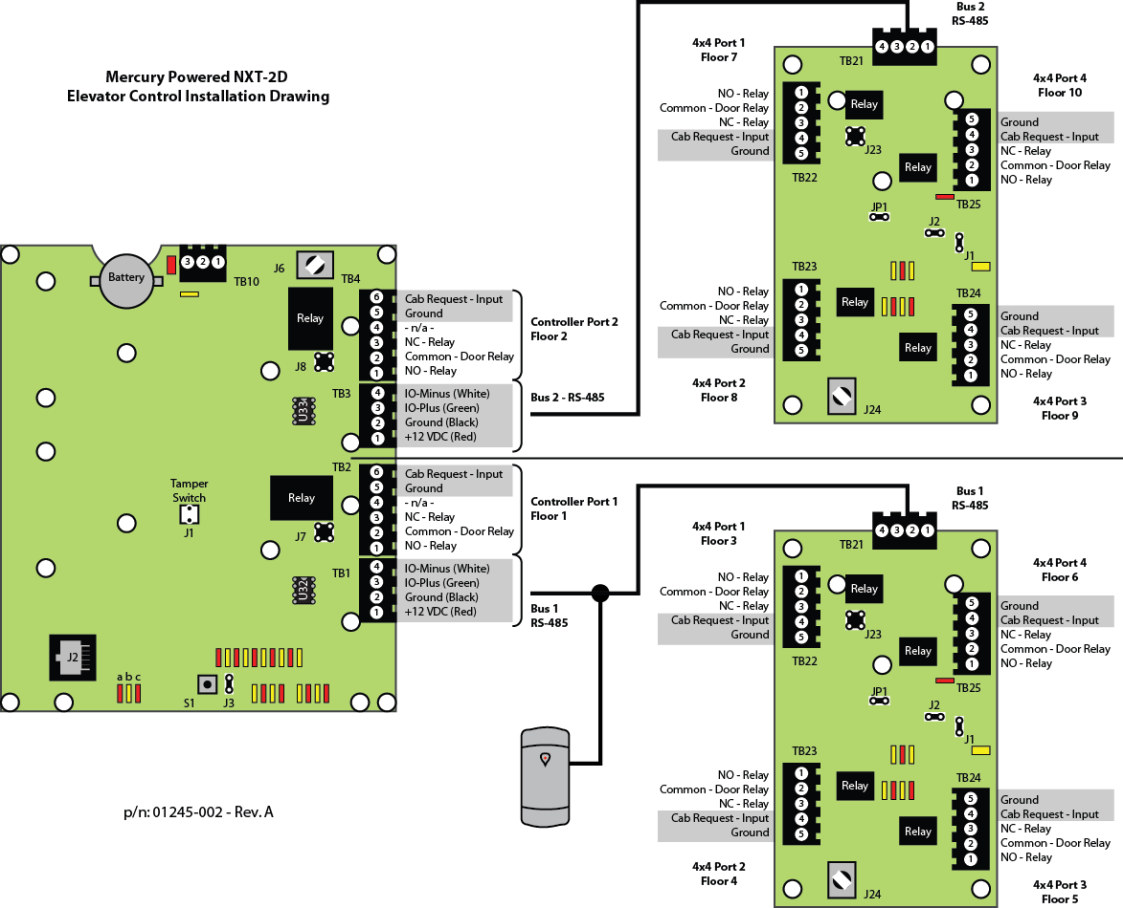
Controlador de 4 puertas y 4x4
Para un controlador de 4 puertas que maneja hasta 20 pisos:
Suelo | Dispositivo | Ubicación del cableado | Bloque de terminales | Designador de salida predeterminado | Designador de entrada predeterminado |
| 1 | Controlador 4-D | Puerto 1 | TB1 | Salida 0.1 | Entrada 0.1 |
| 2 | Controlador 4-D | Puerto 2 | TB3 | Salida 0.2 | Entrada 0.2 |
| 3 | Controlador 4-D | Puerto 3 | TB5 | Salida 0.3 | Entrada 0.3 |
| 4 | Controlador 4-D | Puerto 4 | TB7 | Salida 0.4 | Entrada 0.4 |
| 5 | 4x4 | Bus 1 - Puerto 1 | TB22 | Salida 5.1 | Entrada 5.1 |
| 6 | 4x4 | Bus 1 - Puerto 2 | TB23 | Salida 5.2 | Entrada 5.2 |
| 7 | 4x4 | Bus 1 - Puerto 3 | TB24 | Producto 5.3 | Entrada 5.3 |
| 8 | 4x4 | Bus 1 - Puerto 4 | TB25 | Producto 5.4 | Entrada 5.4 |
| 9 | 4x4 | Bus 2 - Puerto 1 | TB22 | Salida 6.1 | Entrada 6.1 |
| 10 | 4x4 | Bus 2 - Puerto 2 | TB23 | Producto 6.2 | Entrada 6.2 |
| 11 | 4x4 | Bus 2 - Puerto 3 | TB24 | Salida 6.3 | Entrada 6.3 |
| 12 | 4x4 | Bus 2 - Puerto 4 | TB25 | Salida 6.4 | Entrada 6.4 |
| 13 | 4x4 | Bus 3 - Puerto 1 | TB22 | Salida 7.1 | Entrada 7.1 |
| 14 | 4x4 | Bus 3 - Puerto 2 | TB23 | Salida 7.2 | Entrada 7.2 |
| 15 | 4x4 | Bus 3 - Puerto 3 | TB24 | Producto 7.3 | Entrada 7.3 |
| dieciséis | 4x4 | Bus 3 - Puerto 4 | TB25 | Salida 7.4 | Entrada 7.4 |
| 17 | 4x4 | Bus 4 - Puerto 1 | TB22 | Producto 8.1 | Entrada 8.1 |
| 18 | 4x4 | Bus 4 - Puerto 2 | TB23 | Producto 8.2 | Entrada 8.2 |
| 19 | 4x4 | Bus 4 - Puerto 3 | TB24 | Producto 8.3 | Entrada 8.3 |
| 20 | 4x4 | Bus 4 - Puerto 4 | TB25 | Salida 8.4 | Entrada 8.4 |
- La salida es el relé de puerta para cada piso.
- La entrada es la solicitud de cabina para cada piso. Las entradas de solicitud de cabina solo se utilizan / cablean si el lector de cabina está configurado en Elevator - With Floor Select. Utilice esta opción cuando necesite saber el piso que se seleccionó; que es un comportamiento diferente a la opción predeterminada de Elevator - No Floor Select.
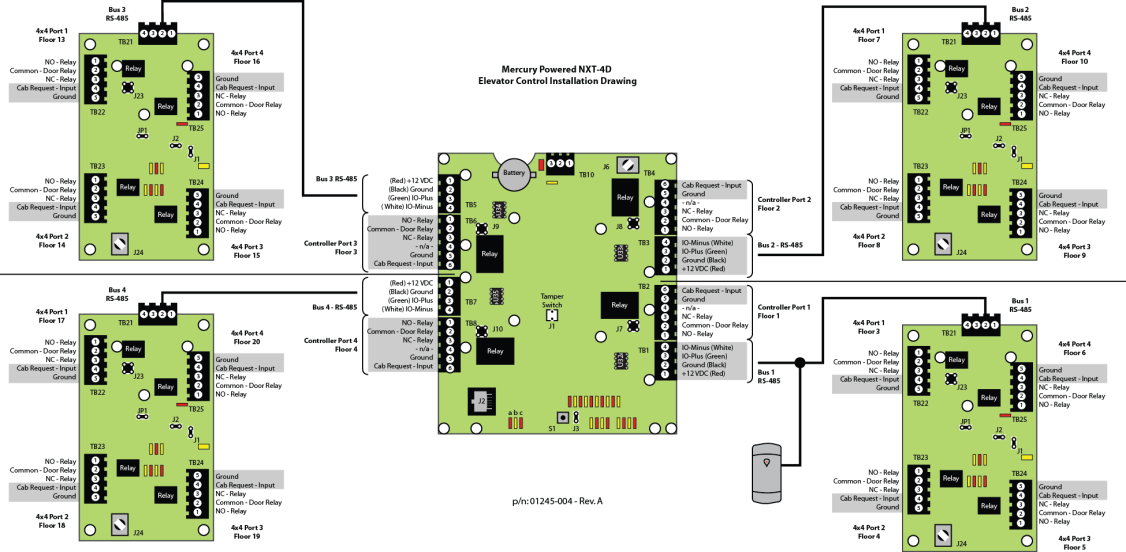
| 2.0 | Opciones de selección de piso |
La opción Elevator - With Floor Select se usa cuando necesita que el software informe el piso que fue seleccionado por el titular de la tarjeta. Este es un comportamiento diferente al de la opción predeterminada de Elevador - Sin selección de piso, que simplemente proporciona acceso al piso según corresponda.
- Sin selección de piso significa que todas las salidas se activarán para todos los pisos a los que el titular de la tarjeta tenga acceso cuando presente y autentique su credencial en el lector de la cabina del ascensor. Entonces, si un tarjetahabiente tiene acceso total, todas las salidas cambiarán de estado, lo que, en efecto, permitirá presionar cualquiera de los botones de selección de piso en la cabina para acceder a cualquiera de los pisos. Sin la opción Floor Select, solo está utilizando las salidas del módulo 4x4. Cuando alguien presenta una tarjeta, los botones de piso en la cabina del ascensor se iluminarán para los pisos a los que el titular de la tarjeta tiene acceso.
- Con Floor Select no se activa ninguna de las salidas hasta que se presiona una entrada después de una lectura de tarjeta válida. Una vez que se ha presionado la entrada 1, la salida 1 se disparará; la entrada 2 disparará la salida 2, etc. Esta información se almacena en la base de datos del sistema para que posteriormente se puedan ejecutar informes para ver a qué plantas han accedido los titulares de tarjetas. Con la opción Floor Select, las entradas y salidas del módulo 4x4 están emparejadas, una entrada para cada salida.
| 3,0 | Verifique su licencia |
Comience asegurándose de que su licencia de servidor de aplicaciones de Doors.NET esté configurada con Control de elevador habilitado. Para verificar esto, haga clic en Inicio> Todos los programas> Doors.Net> Administrador de licencias. Si dice Falso en lugar de Verdadero, debe comunicarse con el departamento de ventas de Keri Systems para comprar una actualización de su licencia.
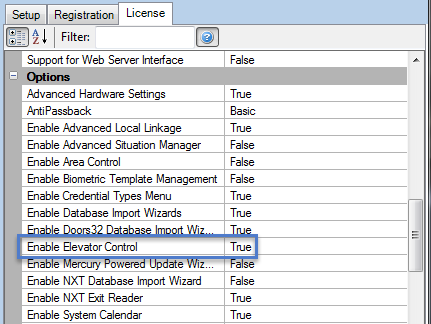
| 4.0 | Configuración de hardware |
Nota: Una vez que se ha configurado un controlador para el control de ascensores, no se puede reconfigurar simplemente para que sea un controlador estándar.
Para devolver completamente un controlador a su estado predeterminado, debe realizar los siguientes pasos:
- eliminar la configuración de la instalación del ascensor del controlador
- eliminar el controlador de la base de datos
- RAM reinicia el controlador
- escanear el sistema para redescubrir el controlador
- agregarlo de nuevo a la base de datos
Asegúrese de haber seleccionado el controlador correcto para usar antes de configurarlo para el control de ascensores.
- Inicie sesión en su cliente y abra Doors.NET.
- Vaya a la pestaña Configuración >> Configuración de hardware >> Todo. El árbol de hardware muestra la puerta de enlace de hardware y los controladores. La siguiente imagen muestra que se agregó un controlador de 4 puertas NXT-MSC.
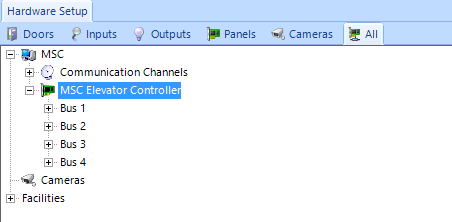
- En la parte inferior del árbol de hardware hay un nodo con la etiqueta "Instalaciones". Se debe definir una instalación y aquí es donde se especifica cuántos pisos se controlarán. Generalmente, una instalación, en el sentido físico, es un hueco de ascensor.
- Haga clic en Instalaciones y luego haga clic en el botón Agregar instalación en la barra de cinta.
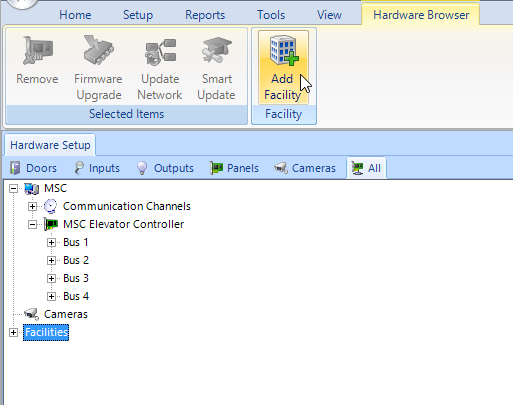
- Haga clic en Nueva instalación y vea las propiedades de la instalación a la derecha.
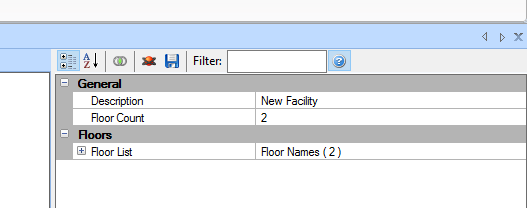
- Cambie la descripción por algo apropiado para su sitio.
- La nueva instalación tiene por defecto 2 pisos. Cambie este recuento sobrescribiéndolo con el número de pisos deseado, en este caso 20. La 'Lista de pisos' se ajusta automáticamente en consecuencia. En este momento, también puede nombrar cada uno de los pisos haciendo clic en la flecha desplegable y luego haciendo doble clic en cualquiera de los nombres de pisos enumerados.
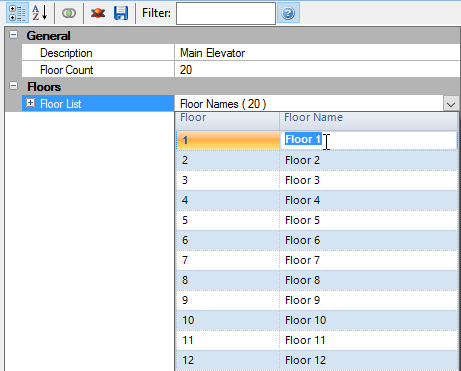
- El siguiente paso es configurar el controlador. La Vista avanzada debe estar habilitada para ver todas las secciones relevantes. Haga clic en el controlador deseado en el árbol de Hardware y vea sus propiedades.
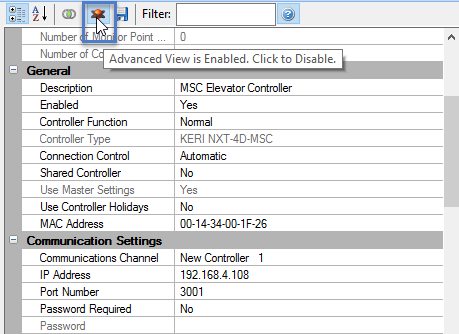
- En la configuración general, cambie la función del controlador de Normal a Elevador. Aparece un cuadro de mensaje de confirmación. Haga clic en Sí.
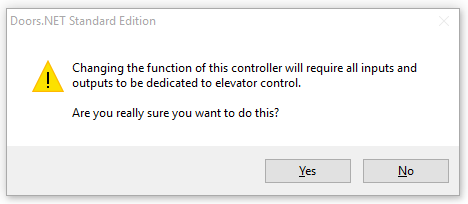
- Más abajo en la lista de propiedades está la configuración de Control de ascensor. Seleccione la función que desea asignar al controlador.
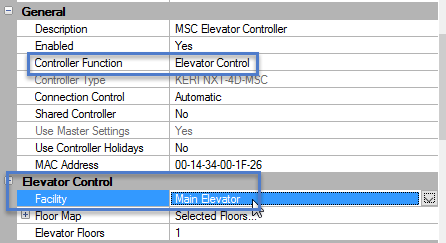
- Ahora asigne el Mapa del piso; seleccionar los pisos a los que dará servicio este controlador.
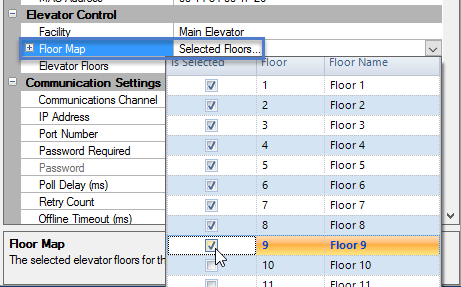
- Guarde la configuración del controlador. El recuento de pisos se establece automáticamente de acuerdo con la información del mapa de pisos. El software genera una alerta que indica que el controlador debe reiniciarse. Haga clic en Sí para permitir el restablecimiento.
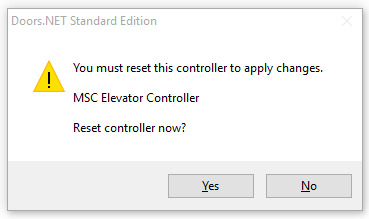
- El controlador ahora muestra que el lector en el bus 1 está designado como lector elevador, los otros lectores en el controlador se eliminan del árbol de hardware. Los relés de salida para cada uno de los buses se cambian de Salidas de impacto a Salidas de elevador y todos están asociados con el lector de elevador.
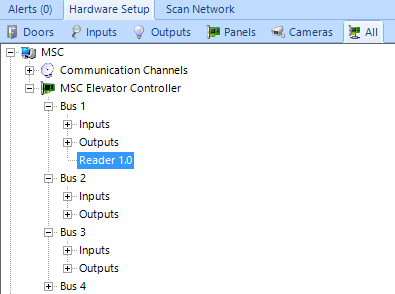
- Con Elevator Reader en el autobús 1 resaltado. Consulte las propiedades del lector y busque la configuración principal / secundaria (entrada / salida). Configure el lector en 'Elevador, sin selección de piso' o 'Elevador, con selección de piso' según su aplicación.
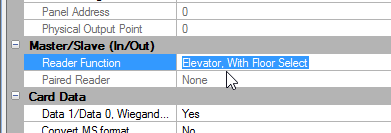
- Lo siguiente es agregar los módulos 4x4 que se usarán para los relés de piso (y entradas de selección de piso si se está usando la opción de selección de piso).
- En el árbol de hardware, haga clic en el bus al que desea agregar un 4x4.
- En la barra de la cinta, haga clic en el icono Agregar 4x4-MSC.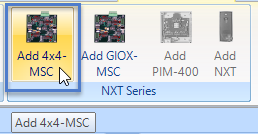
- Repita los pasos 15 para cada 4x4 que necesite agregar al sistema.
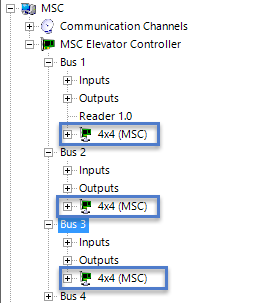
- Verifique que las salidas en el controlador (y en los 4x4 si se usan) estén configuradas correctamente expandiendo uno de los buses y luego expandiendo las salidas. Seleccione cualquier salida y en sus propiedades debería ver que está configurada como una 'Salida de ascensor'.
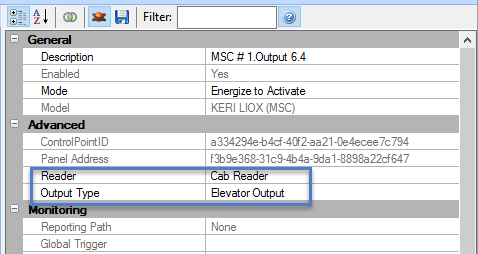
- Si está utilizando la función 'Con selección de piso', los contactos de la puerta en el controlador se asignarán como Entradas de retroalimentación del elevador y las entradas RTE / REX quedarán sin asignar. Resalte una entrada de controlador (o una entrada de 4x4); en las propiedades debería mostrarse como 'Comentarios de ascensor'.
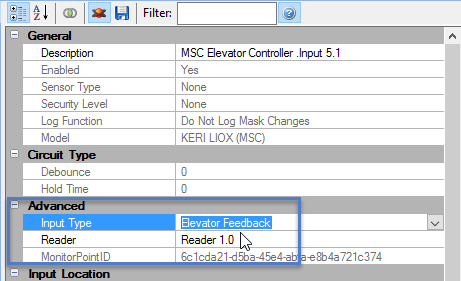
Nota: Todos los demás lectores no están disponibles cuando un controlador se convierte en un controlador de ascensor. Por esta razón, un controlador configurado para Control de ascensores no se puede utilizar para el control de acceso general.
- Realice un desbloqueo temporal (todos los pisos) y verifique la configuración del controlador. Cuando se ejecuta este comando, todos los relés deben activarse durante el tiempo de activación en el que está configurado el lector.
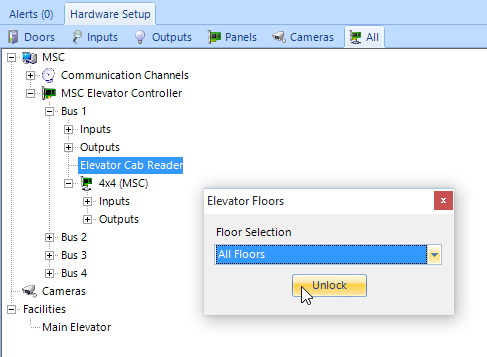
- Todas las salidas de ascensor configuradas, incluidas las del controlador, deben activarse. Esto confirma que su controlador se ha configurado correctamente para Control de ascensores.
Related Articles
Cómo restaurar la base de datos de Doors.NET
1.0 Instrucciones para restaurar Doors.NET Base de datos SQL Notas: - realizar esta tarea sobrescribirá por completo TODOS los datos en la base de datos existente de Doors.Net. - este procedimiento de copia de seguridad pertenece a las bases de datos ...