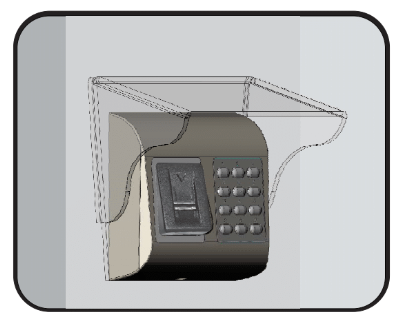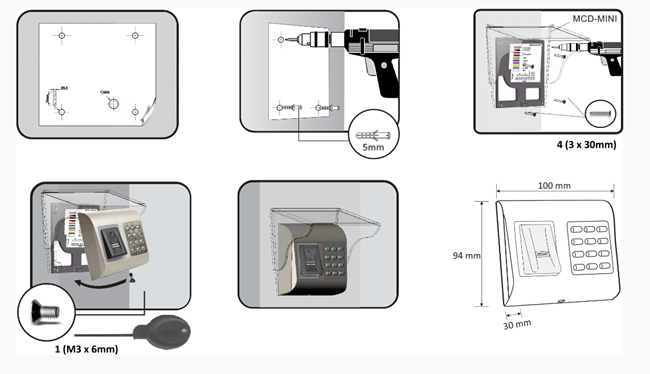BioSync B100-KP Setup
BioSync B100-KP Reader Setup
1.0 Introduction
Setting up a B100-KP reader as a new installation is a three step process. Each of these steps is covered in its own document:
- BioManager Software Installation
- CNV-1000 Converter Setup (used to connect to the BioSync via ethernet)
- B-100 KP Reader Setup
Notes:
- The current version of the BioManager software is version 2.0 (at the time of writing). You can download the latest version from the Software Downloads >> Supporting Software section of the Kerisys website.
- You will need to register an account at www.kerisys.com to have access to the software downloads section.
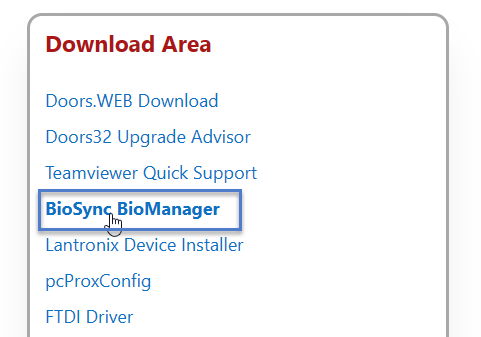
This guide explains the process of wiring the B100-KP reader to the controller, connecting to the reader for the first time, configuring the reader then enrolling user fingerprints and PINs.
The B100-KP biometric keypad reader is a Wiegand biometric fingerprint reader and keypad for indoors and outdoors access control applications and features a backlight and programmable Wiegand output.
It offers storage of up to 100 fingerprints, programmable Wiegand output (8 to 128 bits) and selectable PIN code length. There is also a tamper switch which is activated if an attempt is made to open or remove the unit from the wall. You can wire the tamper switch into an available input (for example, on a 4x4 module) and then set up an alert/sound alert within Doors.NET.
2.0 Mounting Instructions
If the biometric reader is installed and used outdoor, the reader MUST be fitted with the MCD-MINI metal cover available in our accessories in order to protect the sensor from direct rainfall. The operating temperature of the product is between -15ºC - + 50ºC. If the reader is installed in an environment where the temperature can drop below -10ºC or/and if the sensor could only be exposed to direct sunlight, it is strongly recommended to install the reader inside a third party sealed wall mount box (fitted with additional heater if very low temperature) to keep a constant sensor level performance. Keri Systems™ cannot guarantee the functionality of the product if measures and advice before are not followed.
It is also strongly recommended to use dual technology biometric readers when used outdoors to offer first higher security but also the possibility to use different readers to suit different types of users.
3.0 Wiring Instructions
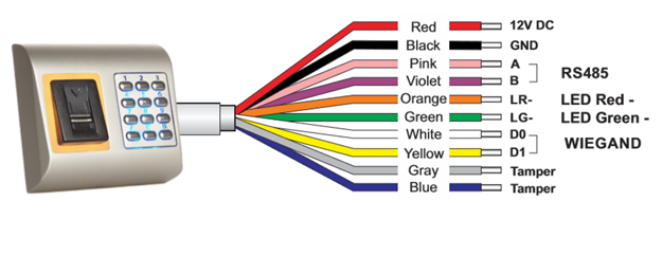
3.1 Wiring to an NXT RM3 (Reader Interface Module)
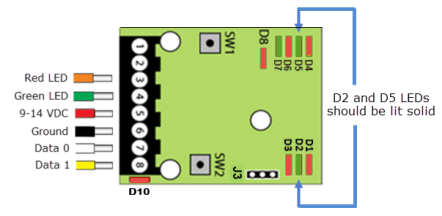
Reader Interface Module Notes:
- On the Reader Interface Module (RM3) the J3 jumper should be set to pins 1 and 2. This will provide 12VDC to the B100 reader and when correctly set the D10 LED should be solid red.
- If you are using a Wiegand-only module, by default the LED mode will be correctly set (providing the RM3 is using firmware version 03.03.10)
- IMPORTANT: If you have an NXT 4x4 module connected on the same bus as the reader, you MUST use a separate power supply to power the reader/keypad.
- The Reader Interface Module (RM3) is only supported with the NXT and NXT-MSC controllers.
3.2 Wiring to the PXL-500W Controller
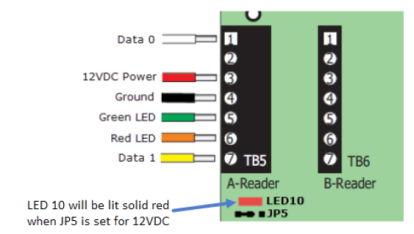
PXL Notes:
- On the PXL-500W controller, the JP5 jumper should be set to pins 1 and 2 - this will provide 12VDC to the BioSync and on the PXL-500W LED10 will be solid red.
- BioSync readers ar eONLY supported on the PXL-500W, they are NOT supported on the PXL-500P controller.
- When using the PXL-500W controller with BioSync readers, the controller will process up to 31 Wiegand bits.
3.3 Wiring to a Mercury EP or LP Controller (i.e EP1502/LP1502)
EP Controller Wiring | LP Controller Wiring |
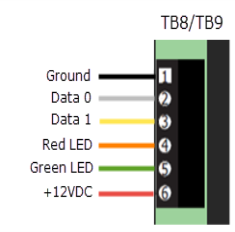 | 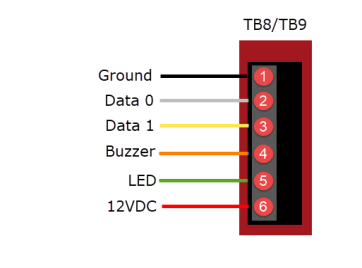 |
EP/LP Controller Notes
- BioSync readers have two LED lines but the EP/LP Mercury controllers only have one LED pin-out. This is overcome by wiring the Red LED wire into the buzzer pin-out (pin 4) and in Doors.NET you have to set the BioSync reader as being a Dual LED reader type.
- In Doors.NET go to Setup >> Hardware Setup >> All.
- Locate and highlight the BioSync reader in the hardware tree.
- Ensure Advanced View is enabled for the reader properties.
- Locate LED/Buzzer.
- Set the reader for Separate Red and Green, No Buzzer.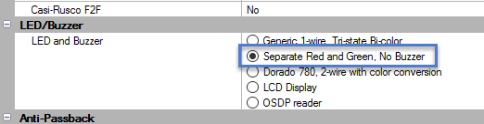
Note: This will set the controller to use the buzzer for controlling the second LED line and because of this the reader does not generate any sound when the door is forced or held open.
- When using BioSync readers with EP or LP controllers in Doors.NET, you have to use custom LED Modes to define the LED behavior for the various reader modes (i.e - access granted, access denied, locked, unlocked, lockdown, etc). Setting up and using Custom LED Modes is covered in a separate section and available as a standalone document (p/n: 02315-001).
General Notes
- The shield wire connects with the black (Ground) wire at the controller. At the reader side they are kept separate to prevent a ground loop.
- The maximum reader cable run distance for the BioSync readers is 150m/500 ft (as per industry standard specifications).
- Typically the BioSync readers will be powered from the controller so ensure the controller's power supply outputs enough current for the controller and all connected devices.
- The maximum current draw for the BioSync B100-KP is approximately 150mA.
- When using a separate power supply for the reader, connect the Ground for both devices to ensure correct transfer of the Wiegand signal.
- When you have connected the reader to the controller and applied power, the B100 LED bar should flash amber and the reader will beep twice.
- When the B100 reader is first powered up there will not be a backlight (by default the backlight is disabled) but can be easily enabled once it is online to the BioManager software.
- The BioSync readers are supplied with a 120 ohm resistor. This resistor should be used to terminate the RS-485 network on large networks/long cable runs if the communication is not stable. The network is terminated at the CNV-1000 convertor using a jumper across both pins.
4.0 CNV-1000 Hardware Connection
4.1 Connecting a Single BioSync Reader to a CNV-1000
Important Note: As the CNV-1000 converters have the same default static IP address (192.168.1.100), if you are setting up multiple CNV-1000s, you should connect them to the network one-at-a-time. Configure the first CNV-1000 with its new IP address before you connect a second CNV-1000 module to the network.
The CNV-1000 converter is connected to the PC via a local area network (into a network hub or switch) or directly from the host PC (using a cross-over cable). It uses an external 12VDC power supply and does not require any drivers to be installed.
This converter is connected to the PC via local area network (into a network hub or switch) or directly from the host PC (using a cross-over cable). It uses an external 12VDC power-supply and does not require any drivers to be installed.
- Apply 12VDC power to the CNV-1000.
- Connect the host PC to the CNV-1000 using a cross-over cable or via a hub/switch using a patch cable.
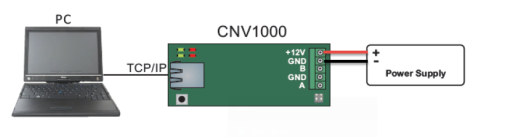
- Ethernet connection using a cross-over cable from the host PC - Connect the first BioSync to the CNV-1000 using the RS-485 connections.
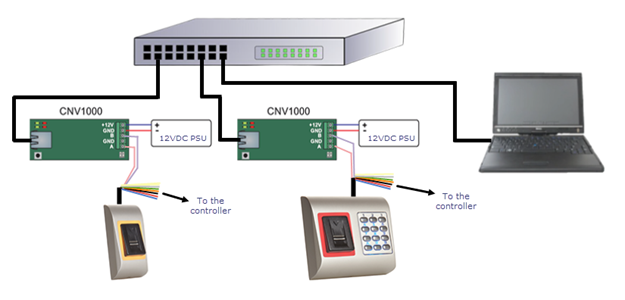
- Ethernet connection into a network switch using multiple CNV converters Wire the BioSync reader into the RIM located on the controller (which should be configured for Wiegand).
Note: For reader wiring information please refer to the Biosync reader setup guide.
4.2 Connecting Multiple BioSync Readers
- Apply 12VDC power to the CNV-1000.
- Connect the host PC to the CNV-1000 using a cross-over cable or via a hub/switch using a patch cable.
- Connect the first BioSync to the CNV-1000 using the RS-485 connections.
- Connect the second BioSync to the first BioSync by daisy-chaining the RS-485 connections.
- Continue the RS-485 daisy-chain connection to other BioSync readers.
- Wire the BioSync readers into the RIMs (which should be configured for Wiegand).
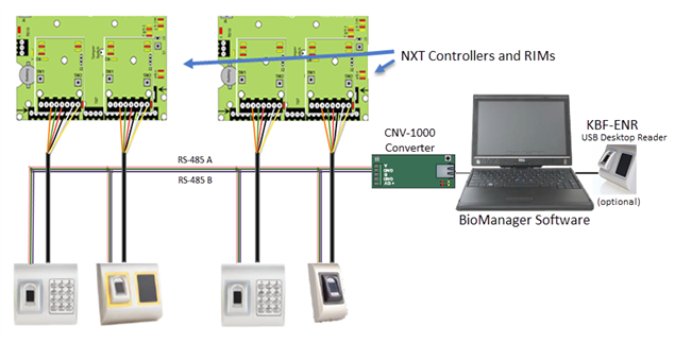
5.0 Add the B100-KP to the BioManager Software
Once you have installed the BioManager Software, setup the CNV converter, set the reader's DIP switch and added the CNV converter as a portal, you are ready to add the B100 to the BioManager software.
5.1 Scan for the B100-KP Reader
When using the CNV-1000 converter you can use the scan facility to automatically detect the BioSync. You will therefore not initially need to find out the device ID/serial number - this is the quickest and easiest method to add the B100.
Note: There is no maximum number of portals that can be added to the software. A system can use any number of CNV-1000 converters.
- Click the BioManager client desktop icon.

- If using BioManager for the first time you will be automatically logged into the client, otherwise you may be prompted for a user name and password.
- On the left of the screen you should see a portal listed. An existing system will also have BioSync readers listed.
- Right-click on the communication portal.
- Select Search devices.
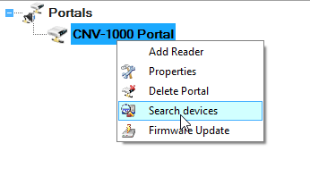
- A 15-second timer will begin to count down.
- The detected B100 reader(s) will show in the search window.
- Highlight the detected reader then click to Add Reader.
5.2 Manual Add
The manual add option is useful if the hardware has not yet been installed but you want to begin setting up the system in advance.
- Open the BioManager software via the client icon on the desktop.

- Right-click on the Portal which should already be listed and select Add Reader.
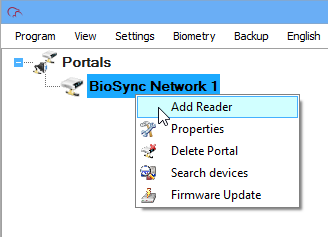
- The Add Reader window will appear.
- Enter a description for the B100.
- Select the exact model (B100-KP) from the Type drop-down list.
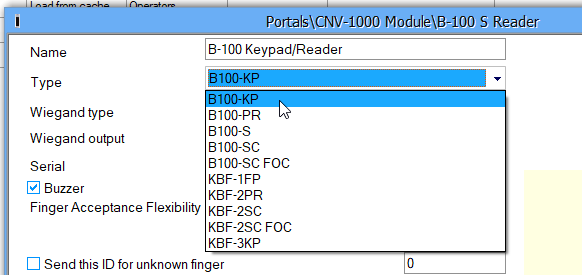
- Select the Wiegand output type. Typically for the B100-KP this should be left at the default setting of Wiegand26.
- The Wiegand Output type should be SingleWiegand.
- On the reverse of the B100-KP (under the mounting bracket), you will see a white label which has a wiring diagram and the device ID/serial number - you should make a note of this number.

- Enter the device ID/serial number.

- For now, all other settings can be left at their default values.
- Click the SAVE & EXIT button.
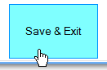
- In the live events grid you should see an online message for the reader.

- You are now ready to start adding user PINs and fingerprints.
6.0 Enrolling Users Using the Reader
- Double-click the Users link to open the User window.
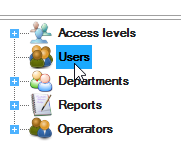
- Click the New User button.
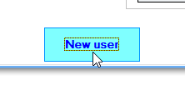
- Enter a User ID (Cardnumber) - This is the number that will be transmitted by the B100 to the Doors.NET software - It therefore will be unique to each users.
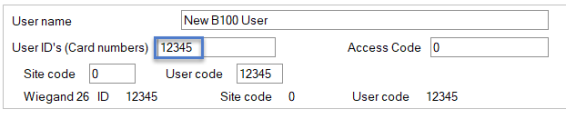
Note: If users will also be using 26-bit Wiegand cards on the Doors.NET system you should enter the cardholder's credential Imprint and Facility Code to automatically create the unique User ID. The Imprint (User Code) and Facility Code (Site Code) are entered as shown below: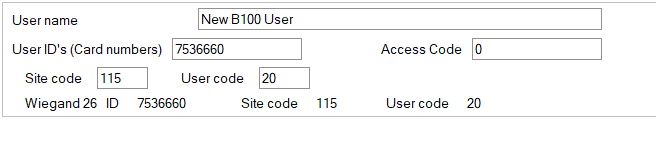
- Next, enter an Access Code (this in the number that is entered into the keypad).
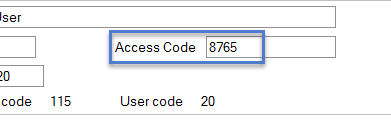
- Click the SAVE NEW button.
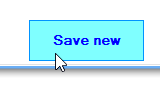
7.0 Enrolling Fingerprints
Now that the unique user number has been enrolled, you are ready to enroll user fingerprints. The fingerprint is associated with the enrolled User ID number.
- In the Biometric section, select the reader (left-click) which will be used for enrollment.
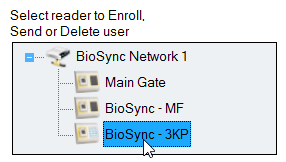
- On the diagram of two hands, right-click a fingertip for the finger you will be enrolling, select Enroll.
- A 30 second count down will begin and the fingerprint sensor LED will be flickering quickly between amber and green.
- Swipe the finger a minimum of 5 times at the B100-KP reader.
- On the diagram a red circle will appear on the fingertip, there will be a number displayed - ensure this number is greater than 75% to ensure effective accuracy of fingerprint verification.
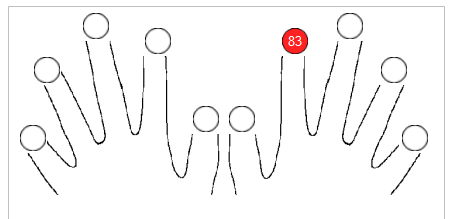
- Click the SAVE NEW button, the fingerprint(s) will then automatically be sent to all BioSync readers that the user has access to.
Example: If the user has “Unlimited” Access level then the fingerprints will be sent to all readers, if the user has Access level only for Reader 1 and Reader 3 then the fingerprints will be sent only to those two readers.
Note: If more fingerprints are added for one user, all fingerprints will send the same Wiegand Code (the User ID) to the controller. - Repeat steps 2-5 for any additional fingerprints to be enrolled.
8.0 Check Communication and Memory Status
If ever you wish to check the communication status of a B100 reader, or to check how many fingerprints are enrolled, perform the following steps:
- Right-click the reader and select 'Memory Status'
- In the events grid a yellow-highlighted line will appear and the enrolled fingerprint count will be displayed.
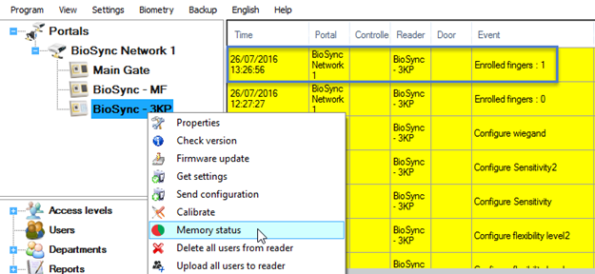
9.0 BioSync Reader Administration
9.1 Deleting Fingerprints
In general, the fingerprints are stored in the biometric reader and in the software. Deleting can be done only in the readers or from both places.
9.2 Deleting one user from the biometric reader
- Select the user
- Click on “Delete User”. The User together with its fingerprints will be deleted from both the software and the reader.
9.3 Deleting all users from the biometric reader
- Right click on the reader and select “Delete all users from reader”.
9.4 Delete one or more fingerprints
- Select the user and open the “Biometric” tab.
- Go to the fingertip that needs to be deleted, right click and select ”Delete” for one finger or “Delete All” for all fingers (of the user).
- Click “Save Changes”.
With this procedure the user's fingerprints are deleted from the software and from the reader.
10.0 Changing the B100 Reader Mode
The following steps explain how to change the user authentication operating mode in BioManager.
- In the BioManager software (in the upper-left pane), right-click on the BioSync reader and select Properties.
- From the BioSync reader properties window, locate Entry Mode.
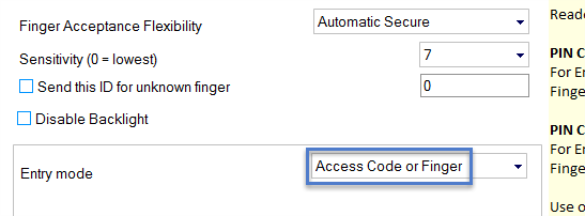
The available entry modes are:
- Finger - You will only need your enrolled fingerprint to gain access (the keypad will be inactive.
- Access Code or Finger - You can use either your access code or your enrolled finger to gain access
- Access Code AND Finger - Enables the use of the double security mode: Enter the PIN code (Access code) (i.e 9876). For the next 8 seconds the fingerprint sensor LED will flicker amber. You should present your enrolled finger within the 8 seconds. - Select the mode you wish to set the reader to.
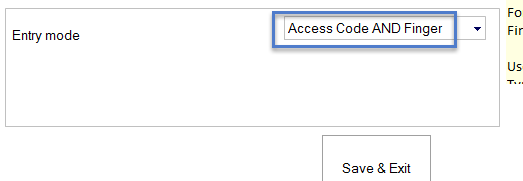
- After making your selection click the Save and Exit button.
11.0 Enable or Disable the Keypad or Sensor Backlight
To enable or disable either the keypad backlight or the sensor backlight you must first ensure you are at least using Biosync firmware version 1.25.
- Right-click the B100-KP from the reader list on the left, select Properties.
- There are two backlight options (Disable Backlight and Keypad Backlight)
- To have both LEDs enabled, ensure Disable Backlight is not select and Keypad Backlight is selected.
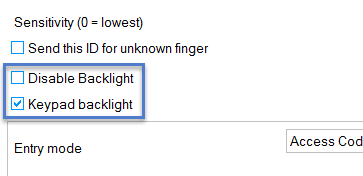
- To disable both backlights you should make the opposite selections.
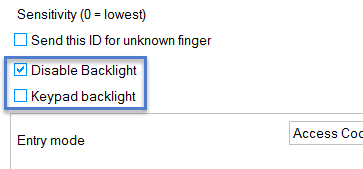
- Click the SAVE & EXIT button and the settings will be sent to the reader.
12.0 Enrolling the Users into Doors.NET
The same users now need to be added to Doors.NET because so far we have only added the users to the reader software and the BioManager software (not to the controller). In this example the B100 reader is wired into an NXT-MSC controller but the same setup procedure applies to all controller types. It details the manual enrollment of a 26-bit Wiegand card but any other enrollment method can also be used.
Note: If you have existing 26-bit Wiegand credentials which are already enrolled in Doors.NET you will not need to perform the next steps. As long as the enrolled credential Imprint and Facility code have been correctly entered into Doors.NET you should be getting access granted once your fingerprint and/or access code has been verified.
The following steps assume a Doors.NET installation without any existing cardholders.
12.1 Set the Reader Manufacturer Model
- From within Doors.NET go to Setup >> Hardware Setup >> All.
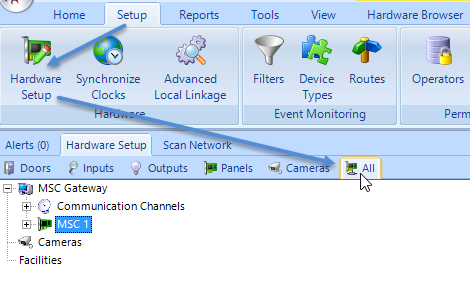
- Locate the bus which the BioSync reader is on and select the BioSync reader.
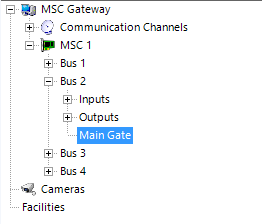
- The reader properties will appear on the right.
- Locate Manufacturer Model and select Keri BioSync B100-KP from the drop-down list.
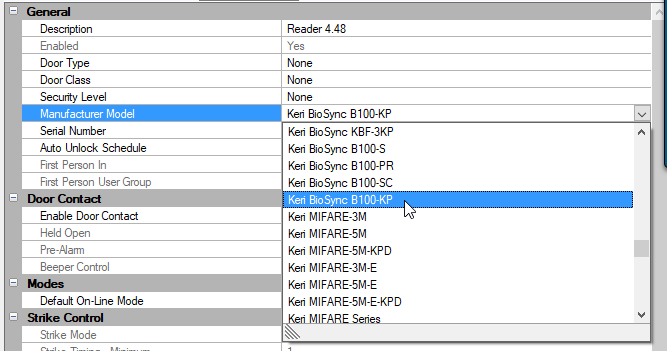
- Save the reader settings
 .
. - Close the hardware page.
12.2 Manually Enroll the Cardholder
- Go to Home >> Cardholders.
- Click the Add icon.
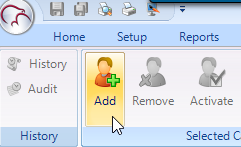
- Enter a first name and last name for the new cardholder (middle name is optional).
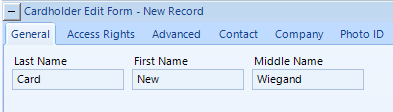
- Ensure Calculate Internal Number is selected and the format is correct.

- Enter the Facility Code and the Imprint (Site Code and User Code in BioManager).
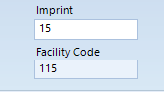
- Set the status to Active.
- Click the Add Card button.
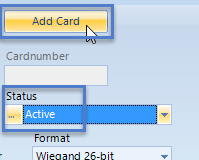
- A unique card number will appear in the Credentials list. This number should exactly match the unique number (User ID) in BioManager.
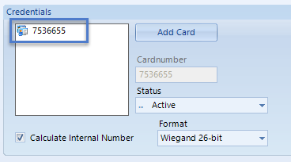
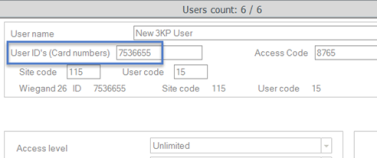
- Go to the Access Rights tab and assign an access group to the new cardholder (i.e Total Access).
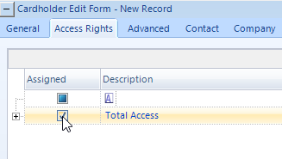
- Save the new record
 .
. - If you now gain access at the B100 reader - the reader LED should go green and you should see an access granted event in the Live Events grid.
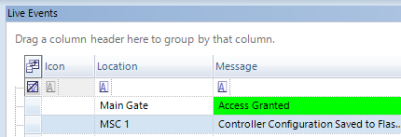
- As previously mentioned, the fingerprint is associated with the User ID/Credential number so even if the BioSync is set to Finger/Finger or Card modes, and you only present the enrolled finger, the same name and card number will appear in Live Events.
13.0 Enroll the User in Borealis
As with Doors.NET the same user information now needs to be added to Doors.NET because so far we have only added the users to the reader software and the BioManager software (not to the controller). In this example the B100 reader is wired into an NXT-MSC controller but the same setup procedure applies to all controller types. It details the manual enrollment of a 26-bit Wiegand card but the same steps apply to adding other credential types (such as 32-bit MIFARE or NXT credentials).
The following steps assume you have already created access rights with the BioSync reader(s) added. For instructions about creating access rights in Borealis refer to the following knowledge base document:
13.1 Enroll the Cardholder and Credential
- Go to the Borealis user interface (keri.aetheros.net).
Log into Borealis with your registered user name and password.
- From the main menu on the left, click on Cardholders.
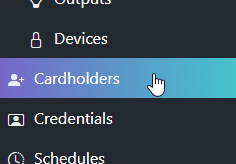
In the upper-right, click the CREATE button.
- Enter the cardholder's first name and last name.
Select Never Expire or set an activation date and expiration date if the cardholder will be temporary.
- Click Save & Next.
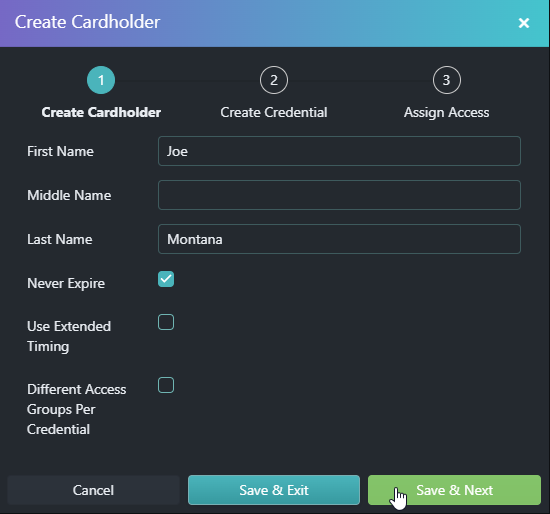
The new cardholder name will be preselected.
- From the card format drop-down list, select '26-Bit Wiegand H10301 (or whichever format of credentials you are using).
Enter the credential's imprint (user code in BioManager).
- Enter the credentials facility code (site code in BioManager).
Set the card status to active.
- Click Save & Next.
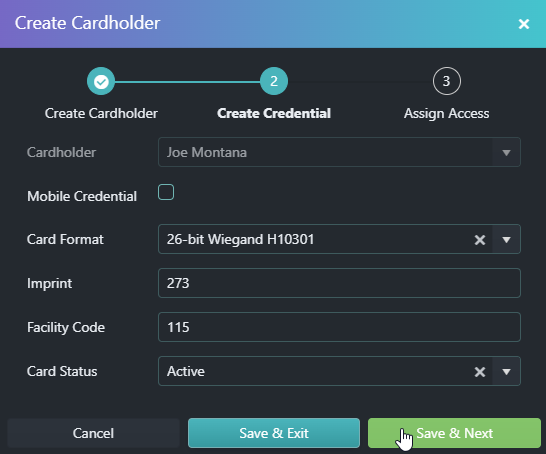
Assign an access right to the cardholder or leave it set to None if you haven't yet added the BioSync reader(s) to access groups.
- Click SAVE to complete the cardholder enrollment.
Click on Credentials from the main menu on the left.
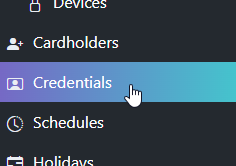
- The new credential will be displayed at the top of the list.
The credential record should be displaying the unique cardnumber.
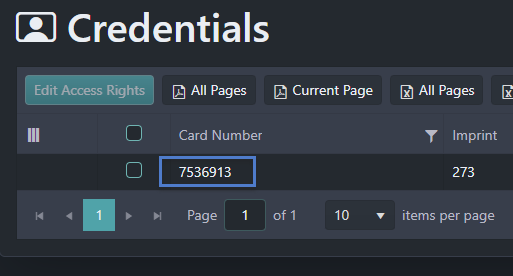
- This number should exactly match the enrolled User ID (cardnumber) in the BioManager software.
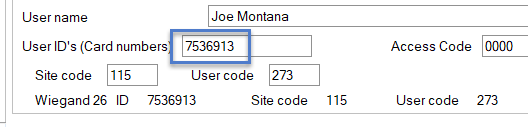
13.2 Assign/Edit Access Rights
If you have enrolled the credential without assigning access rights you can assign the access rights from the Credential screen. The recently enrolled credential should appear at the top of the list of credentials.
- Place a check mark in the box located to the left of the card number.
- Click on the EDIT ACCESS RIGHTS button.
- From the access rights drop-down list select an access right to assign to the credential (an access right which has the BioSync reader added to it).
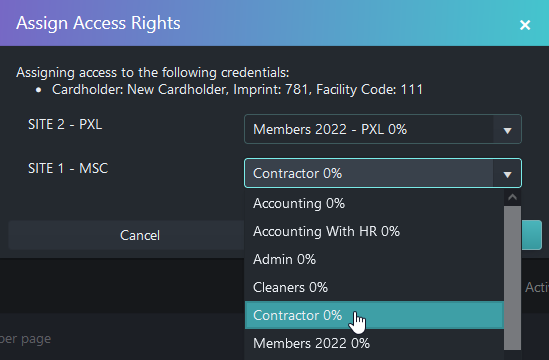
- Click the SAVE button.
- The credential will then automatically be sent to the controllers which have doors that the credential has access to.
|
|

P/N: 02384-001 Rev. D
|
Related Articles
BioSync KBF-2SC Setup Guide
1.0 Introduction Setting up a KBF-2SC reader on a new installation is a three step process. Each of these steps is covered in its own document: BioManager Software Installation CNV-1000 Converter Setup - (used to connect to the BioSync via ethernet) ...BioSync KBF-3KP Setup Guide
KBF-3KP Fingerprint Reader Setup 1.0 Introduction Setting up a KBF-3KP reader on a new installation is a three step process. Each of these steps is covered in its own document: BioManager Software Installation CNV-1000 Converter Setup - (used to ...BioSync KBF-ENR1 Setup Guide
1.0 Introduction The ENR-1 is a desktop card reader with fingerprint reader that allows you to quickly and easily enroll EM and Mifare Card Serial Number (CSN) credentials plus HID 125KHz and Keri NXT 125KHz cards into the BioManager software. It ...BioSync B100-S Setup Guide
1.0 Introduction Setting up a B100-S reader as a new installation is a three step process. Each of these steps is covered in its own document: BioManager Software Installation CNV-1000 Converter Setup (used to connect to the BioSync via ethernet). ...BioSync B100-SC Setup Guide
1.0 Introduction The B100-SC is a Wiegand biometric and proximity reader for indoor or outdoor access control applications. It has a programmable Wiegand output and offers storage of up to 100 fingerprints. It reads cards/tags and has a Mifare ...