LP4502 Controller Setup in Doors.NET
1.0 Introduction
The setup for the LP4502 controller is very similar to the LP1502 and the LP2500. All LP controllers are pre-configured for use on a network, therefore additional TCP/IP configuration must take place in the field prior to placing each unit into service. The LP4502 is an example of a System Processing Module (SPM) and is configured with a web browser. You can connect to the controller via Ethernet, using the static IP address or DHCP. This setup guide covers each IP assignment method.

Notes:
- The following setup instructions assume that Doors.NET has already been installed and you already have the MSC gateway setup and online.
- This document covers configuration of the controller via the Doors.NET software. You can log into the controller via a web browser, and this will give you more settings to change, but you will need to be physically near the controller and you may be hindered by enhanced security settings in your browser.
- For extended and advanced controller settings please refer to the LP Controller Full Configuration document.
2.0 Factory Default Communication Parameters
- Network: static IP address: 192.168.0.251
Subnet Mask: 255.255.0.0
- Default Gateway: 192.168.0.1
DNS Server: 192.168.0.1
- Host port: IP server, no encryption, port 3001, communication address: 0
3.0 Factory Default DIP Switch Setting
The state of the switches on the controller determines the user information used for log on authorization, and communication parameters. By default you would set the DIP switch so that the controller uses factory default communication parameters (this gives the controller a static IP if 192.168.0.251).
Caution: In the factory or OEM default modes, downloaded configuration/database is not saved to flash memory.
| Switch | Definitions | |||
| 1 | 2 | 3 | 4 | |
| OFF | OFF | OFF | OFF | Normal operating mode. |
| ON | X | OFF | OFF | After initialization, enable default User Name (admin) and Password (password). The switch is read on the fly, no need to re-boot. See IT security for additional information. |
| OFF | ON | OFF | OFF | Use factory default communication parameters.(Address: 192.168.0.251 Port: 3001) |
| ON | ON | OFF | OFF | Use OEM default communication parameters. Contact system manufacturer for details. See Bulk erase configuration memory. |
| ON | ON | OFF | OFF | Bulk Erase prompt mode at power up. See Bulk erase configuration memory. |
| X | X | X | ON | Makes the LP4502 report and function like an EP4502. To be used in situations where the host software has not been updated to support the LP series product line. |
- The material provided describes the behavior of the browser with the factory default settings.
- The look and feel of the of the web interface will vary depending on the OEM Settings. Many settings made in the browser can have an OEM specific default. Items that can be customized are in notes.
4.0 DHCP IP Address Setting
If both the host PC and the controller are on the same DHCP network then they will already be issued with IP addresses in the same range.
- Ensure that the S1 DIP switches on the controller are set as follows: 1 - OFF, 2 - OFF, 3 - OFF, 4 - OFF.
5.0 Configure the Host IP Settings
If the controller is using the factory default settings and has the default IP address of 192.168.0.251, you will have to configure the host PC with an IP address on the same range as the controller default IP. Once the controller is online in Doors.NET you can then configure the controller with the IP address that you wish the controller to use.
- Go to Windows Control Panel.
- Select Network Sharing Center.
- Click on Change Adapter Settings.
- Right-click the adapter for your Local Area Network and select properties.
- Select Internet Protocol Version 4 (TCP/IPv4).
- Click the PROPERTIES button.
- Select 'Use the Following IP Address'.
- Configure the PC with the same settings as the controller's factory settings (except the IP address should be different).

- Open a command prompt and verify that you can ping the controller's default IP address. Expect the IP address to reply successfully.

6.0 Import the Controller to Doors.NET
You can now add the controller to the Doors.NET software and then log into the controller's configuration to set it to a static IP address. This section assumes you have Doors.NET already installed and licensed and you have an MSC gateway setup and online.
- Log into the Doors.NET software.
- Go to Setup >> Hardware Setup >> All to display the hardware tree.
- Select the MSC gateway (located at the top of the hardware tree).
- Click the SCAN NETWORK button.
- The MSC gateway will scan the Local Area Network and will display any detected controllers, including the EP-4502. It should also be displaying its default IP address.

- Select the LP4502 and click on the IMPORT button.
- Click YES to proceed with the import then OK to confirm the import.
- Return to the hardware tree and you will see the controller now listed beneath the MSC gateway.

7.0 Manually Add the Controller to Doors.NET
If the controller has been configured via a web browser then you can manually add the controller to Doors.NET and then enter the controller's IP address and MAC address.
- In Doors.NET go to Setup >> Hardware Setup >> All.
- The MSC gateway will be displayed at the top of the hardware tree.
- Select the MSC gateway.
- Click on the LP Series icon from the Mercury Security hardware group.

- Enter a description for the controller.
- Select the specific controller type from the Model drop-down list.
- Enter the controller's MAC address.
- Click the ACCEPT button.

- The controller will be added to the hardware tree.
- The controller will come online almost immediately.
- Select the newly added controller (from the hardware tree).
- The controller properties will be displayed on the right.
- In the Communication Settings section you will see that the controller's IP address is automatically detected and added to the controller properties.

8.0 Set the Controller With a Static IP Address
You will now need to use 'Design Mode' to log into the controller's internal configuration and to change the controller to having a static IP address. You can log into the controller using a web browser but this method via Doors.NET is the easiest method and avoids any browser security restrictions or limitations.
- Close the hardware setup page.
- Click the Design Mode icon.
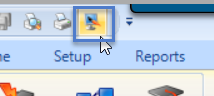
- When Design Mode is enabled it will state Design Mode in the title bar.
- Re-open the hardware setup page.
- Right-click the controller and select Internal Controller Config.
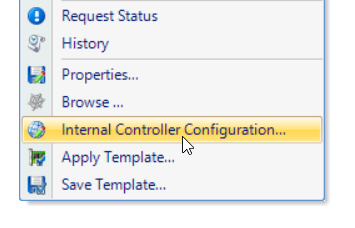
- From the web-page drop-down menu, select Network then click the refresh icon.
- The controller's IP settings will be displayed on the right.
- Set the network method to static.
- Enter the specific static IP address that you wish to assign to the controller.

- Save
 the controller's internal configuration.
the controller's internal configuration. - Click the APPLY and REBOOT button.
- Click YES to confirm.
- Close the internal config window.
- The new static IP address will be assigned, the controller will reboot and the controller will then show as offline (because the host PC will now be on a different IP range).
- Now, go back to Windows Control Panel >> Local Area Network settings and set the host PC IP address to an IP address in the same range as the controller's new static IP address.
- Down-power the LP4502, set the S1 DIP switch the following: 1 - OFF 2 - OFF 3 - OFF 4 – OFF - this configures the controller for normal operation.
- Apply power to the controller, wait approximately 10 seconds for the controller to completely boot up, it should then be showing in Doors.NET as online.
- Controller online events will be generated and displayed in live events.

- Exit the hardware setup screen and exit Design Mode.
8.0 Upgrade the Controller Firmware
If you see a 'Controller Firmware Needs Upgrading' event when the controller initially comes online then you will need to perform a firmware upgrade. The most up-to-date firmware file is included when you install the software.
- Select the new controller from the hardware tree.
- Click the firmware upgrade icon in the ribbon bar.
- The firmware upgrade directory will open and the most up-to-date firmware file will be displayed.
- Select the new firmware file and click OPEN.

- You will see a warning message that the controller will momentarily go offline during the upgrade. Confirm this message then click OK.
- The entire controller upgrade should be completed in approximately 60 seconds.
- When you see the Firmware Upgrade Complete message in live events, go to the controller status grid and the new firmware version will be displayed.
9.0 Enhanced Controller Authentication
If you connect to the controller for the first time via a web browser as opposed to via Doors.NET you will discover that there is an enhanced authentication requirement that prevents unauthorized access using the default user name and password. For this reason you must be near to the LP4502.

Before you can log into the controller using the default user name and password, you must:
- Transition S1 DIP switch 1 to the ON position (Do NOT cycle the power).
- You can then log in using the user name of admin and the password of password.
- Once logged in you should click on the Users link on the left.
- Add a new username and password then Apply the settings.
- Next time, if you login using the new log on credentials you will not need to adjust the S1 DIP switch.
Related Articles
LP1502 Controller Setup in Doors.NET
1.0 Introduction The LP1502 controller is an advanced access control platform by Mercury Security. They have direct hardware support for 2 openings and can scale to 64 access points. The LP1502 provide a two-door interface with auxiliary I/O, ...LP1501 Controller Setup in Doors.NET
1.0 Introduction This section explains how to setup and configure an LP1501 controller with the Doors.NET software. All LP controllers are pre-configured for use on a network, therefore additional TCP/IP configuration must take place in the field ...EP4502 Controller Setup in Doors.NET
1.0 Introduction The EP4502 intelligent controller is an advanced access control platform manufactured by Mercury Security. It has direct hardware support for 2 openings and can scale to 64 access points, including onboard I/O for 2 readers, 8 ...MP1501 Controller Setup in Doors.NET
1.0 Introduction The MP1501 is an edge-capable intelligent controller that is expandable up to 8 downstream serial input/output modules and up to 16 MR62e network ready door controllers (for a total of 17 doors/openings). The feature-rich MP1501 ...MP2500 Controller Setup in Doors.NET
1.0 Introduction The MP2500 is a powerful intelligent controller with native network support and is scalable to 64 doors/openings. Built on the Authentic Mercury platform, the intelligent controller uses an on-board Ethernet port to connect to cloud ...