Mercury EP-Series - Full Setup and Configuration Guide
1.0 Introduction
2.0 Controller Configuration via Web Browser
The web browser interface is a secure connection that is used to configure the EP Series controller. It allows the user to
- Select the connection method of the Host computer to the controller;
- Configure the IP address (Host Communication address);
- Create and manage user logons;
- Configure Auto-save settings;
- View device information; and
- Restore settings to factory default.
Note: If you are logging into the controller for the first time using a web browser you should be aware of the fact that there is anow an enhanced authentication procedure that requires you to transition DIP switch S1, #1 to the off position. This will give you a 5 minute time window in which you can log into the controller using the default username (admin) and the default password (password). Once you have logged into the controller you should add a new user name and password so you can bypass this enhanced security procedure in the future.
3.0 Switch Settings on the Controller
The state of the switches on the controller determines the user information used for log on authorization, and communication parameters. By default you would set the DIP switch so that the controller uses factory default communication parameters (this gives the controller a static IP if 192.168.0.251)
| Switch | Definitions | |||
| 1 | 2 | 3 | 4 | |
| OFF | OFF | X | OFF | Normal operating mode. |
| ON | X | X | X | After initialization, enable default User Name (admin) and Password (password). The switch is read on the fly, no need to re-boot. See Special Features for more information on configuration options available with Switch 1. |
| OFF | ON | X | OFF | Use factory default communication parameters.(Address: 192.168.0.251 Port: 3001) |
| ON | ON | X | OFF | Use OEM default communication parameters. Enable “Bulk Erase” Option. See the Hardware Installation Manual for more information on “Bulk Erase.” |
| X | X | ON | X | Disable TLS secure link. Switch is read only when logging on. |
- The material provided describes the behavior of the browser with the factory default settings.
- The look and feel of the of the web interface will vary depending on the OEM Settings. Many settings made in the browser can have an OEM specific default. Items that can be customized are in notes.
4.0 Log Into the Controller

-
Close the hardware setup page.
-
Click the Design Mode icon (located in the upper-left).
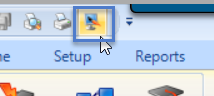
- When Design Mode is enabled the client will state 'Design Mode' in the title bar.

- Re-open the hardware setup page.
- Right-click the controller and select Internal Controller Configuration.
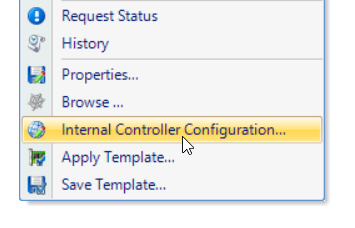
- Select Network from the Web Page pull-down menu.
- The controller's IP settings will be displayed on the right.
- Set the network method to static.
- Then click the refresh button.
- The appropriate controller settings will then appear on the right-side of the window. Any settings which are not grayed-out can be edited.
- By default a controller is set to a static IP address of 192.168.0.251 - you should set this to your own specific IP address as soon as possible.
5.0 Controller Network Settings
These are the controller network settings that can be adjusted:
- Host Name - this is the host description for the controller. By default it displays the controller's MAC address.
- Network Method - The controller IP address can either be static or set to DHCP.
- IP Address - This is the IP address that is assigned to the controller.
- Subnet Mask - The Subnet Mask for the controller.
- Default Gateway - The default Gateway IP address for the controller.
6.0 Session Settings
- Password Strength - Configures the minimum password strength for the controller
- Session Timeout - Configures the web session timeout value for this controller.
7.0 Web Connection Settings
- Diagnostic Logging - Select this option to create diagnostic information that will be written to the debug file every 15 minutes (or when the MSC gateway service is restarted.
- Disable Default User - Allows you to disable the default admin/password account.
- Door Forced Filter - Enable/disable filtering of door-forced events for this controller.
- SNMP - Enable/Disable the SNMP setting for this controller
- Web Server - Enables/Disables the Web Server for this controller
- Zeroconf Discover - Enables/Disables the Zeroconf discovery for this controller (used when scanning for NXT-MSC controllers.
8.0 Auto Save Settings
- Auto Save - Enable/disable the controller automatically saving settings when a configuration change is detected.
- Delay before Save - Specifies how much time to wait after host configuration change before starting the save. The timer can be specified between 30 seconds and 30 minutes.
- Restore - Restore the controller from its last saved settings. If disabled, the controller will clear its current configuration and it will force a full download. This is the most secure option - For most systems the recommendation is for Restore to be enabled.
Note: Additional settings can be accessed by logging into the controller using a web browser:
9.0 Log into the Controller via Web Browser
This method requires you to know the controller's programmed IP address.
10.0 Host Communications
The Host Communication page configures the communication parameters from the host system to the EP Series Controller.
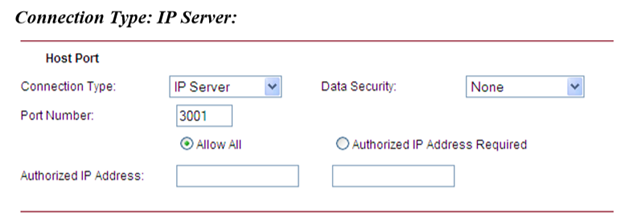
The EP1502 and EP2500 support:
- IP Server
- IP Client,
- Serial - RS-232,
- and Serial-Modem communication types.
Notes:
- The EP1501 only supports IP Server and IP Client.
- The EP2500 offers the additional communication options of RS-485 and a serial adapter option to utilize adapters such as the Lantronix Micro 100.
11.0 Device Information
The Device Info page displays hardware and configuration settings on the controller. This pageis refreshed every minute.
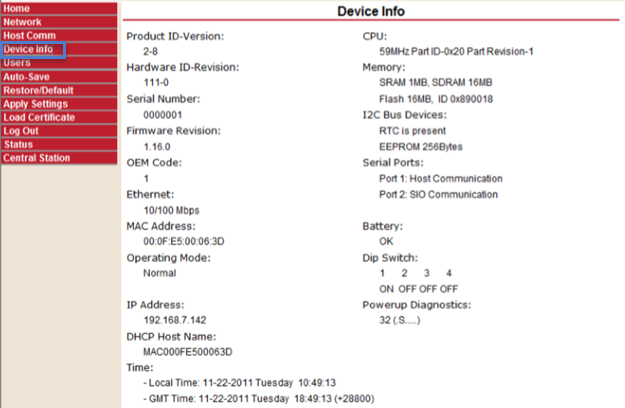
12.0 User Accounts
The User Accounts page manages user definitions for the web interface. Users may be added, deleted or modified from this web page. Ten users may be authorized.
- EDIT - Displays the account information for the currently selected user.
- DELETE - Deletes any users that have been selected.
- NEW USER - Displays the user account input form to create a new user.
12.1 Password Strength
- The password strength in the EP Web server can be set to Low, Medium, or High.
- Low Password Strength – minimum of 6 characters
- Medium Password Strength – minimum of 6 characters and passes two of the password strength tests
High Password Strength – minimum of 8 characters, passes three of the password strength tests and password not based on user name
The following strong password requirements are based on Microsoft guidelines for creating strong passwords.
Password Strength Tests – contains characters from any of the following categories:
- Uppercase alphabet characters (A–Z)
- Lowercase alphabet characters (a–z)
- Arabic numerals (0–9)
- Symbol characters (` ! $ ? ^ * ( ) _ - + = { [ } ] : ; @ ' ~ # | < , > . /)
Example:
- The password strength is set to “Medium”, the password Gertrude is valid because it has more than 6 characters and is a combination of upper and lower case.
- The password strength is set to “High”, the password Gertrude8 is valid as long as the user name is not Gertrude.
13.0 Session Timer
The session timer specifies the period of inactivity before the user is logged out. The inactivity timer can be between 5 and 60 minutes.
Note: OEM Settings can change the default settings for Session Timer.
![]() Saves any changes made to the user page other than changes made to the actual users.
Saves any changes made to the user page other than changes made to the actual users.
Special Features
See the Special Features section at the end of this document for the additional settings that are only enabled when Switch 1 is enabled.
14.0 Auto-Save Settings
The Auto Save page configures Auto-save behavior and determines how the controller reacts on startup if host configuration changes have been lost.
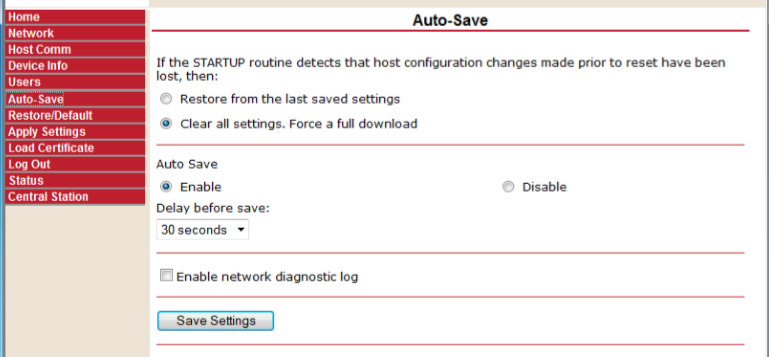
Select Restore from the last saved settings to restore from the save point at power up, or from the re-boot button on the controller. Select Clear all settings.
Force a full download. To force a controller reload at power-up.
- Enabling Auto-save configures the controller to automatically save settings for configuration changes.
- Disabling Auto-save means that configuration changes are not automatically saved. Configuration can be manually saved by command 211, Dual Port Control
- Auto-save delay specifies how much time to wait after a host configuration change before starting the save. The timer can be specified between 30 seconds and 30 minutes.
- Enable Network Diagnostic Log causes diagnostic information to be written to the debug file every 15 minutes, when debug is enabled.
>> OEM Settings determine the default setting for restoring configuration after a power up, or re-boot, and for specifying the default auto-save delay timer.
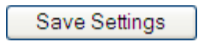 You must click on “Save Settings” for changes to be loaded to the controller.
You must click on “Save Settings” for changes to be loaded to the controller.
15.0 Load Certificate
The Load Certificate page will allow the certificates loaded by Mercury at the factory to be replaced by unique custom certificates.
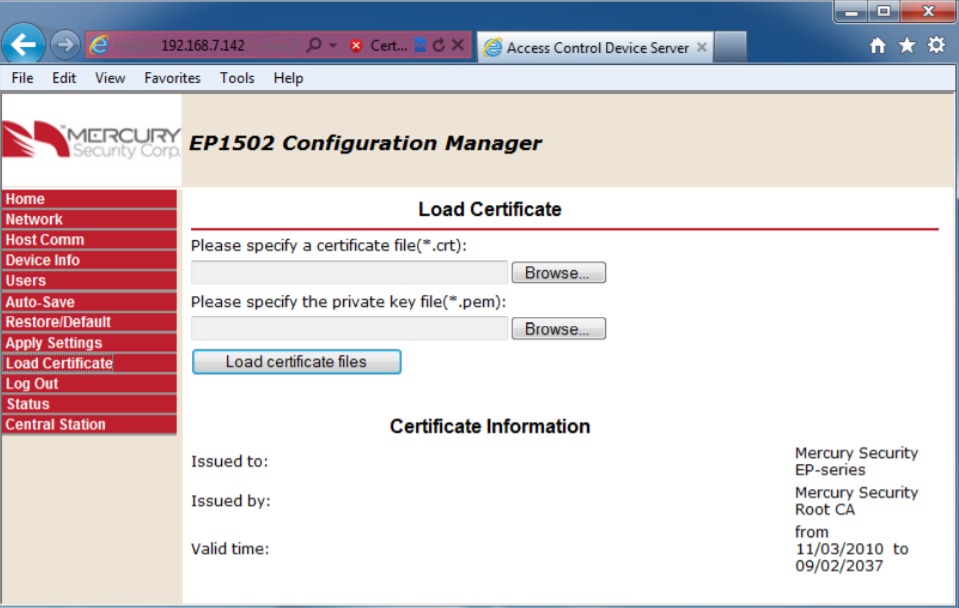
The browse buttons can be used to select the related files that will be loaded to the EP once the “Load certificate files” button is pressed.
The Certificate Information section of the page lists information about the currently loaded certificates.
OEM Settings can determine whether the “Load certificate files” button is enabled or not.
16.0 Restore Settings
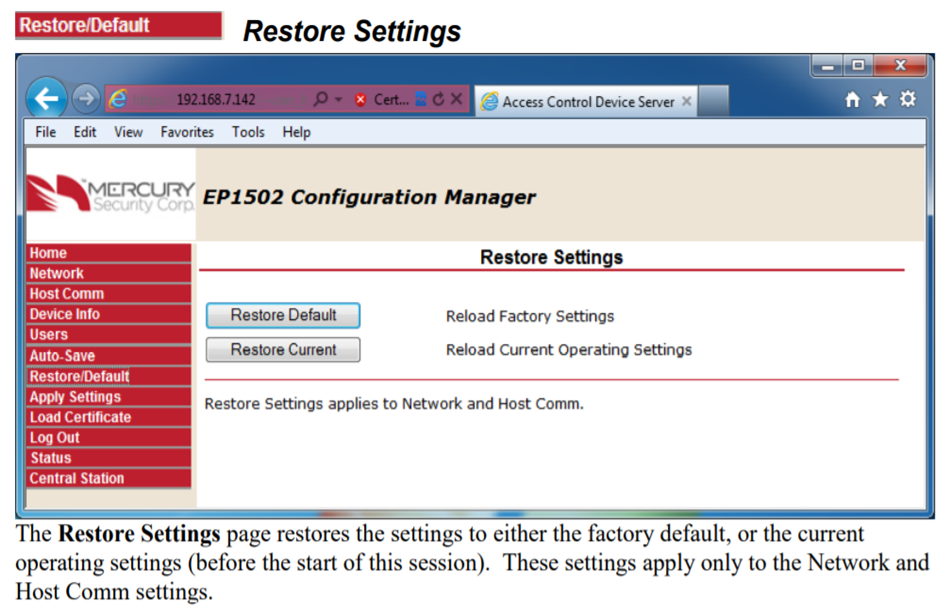
The Restore Settings page restores the settings to either the factory default, or the current operating settings (before the start of this session). These settings apply only to the Network and Host Comm settings.
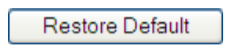 Restore the settings to factory default (192.168.0.251; IP Server; Static IP configuration).
Restore the settings to factory default (192.168.0.251; IP Server; Static IP configuration).
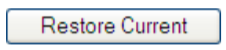 Restore the settings to the settings at the start of the session.
Restore the settings to the settings at the start of the session.
Apply Settings
The Apply Settings page saves the Network and Comm Settings and reboots the controller.
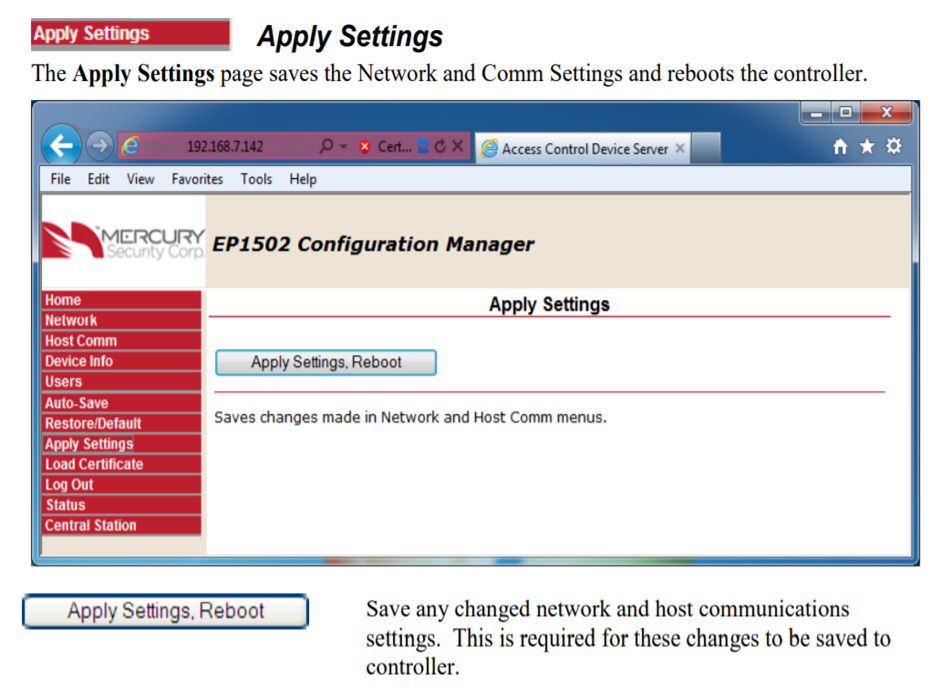
APPLY SETTINGS, REBOOT - Save any changed network and host communications settings. This is required for these changes to be saved to controller.
Log Out
The Log Out link will end the session on the controller.
Related Articles
EP1502 Controller Setup
1.0 Introduction The EP1502 provides a two-door interface with auxiliary I/O, including onboard I/O for 2 readers, 8 supervised inputs and 4 relay outputs. In addition to centralized biometric template management, the controllers support a wide range ...MP4502 Controller Setup
1.0 Introduction The MP4502 intelligent controller is an advanced access control platform manufactured by Mercury Security. It has direct hardware support for 2 openings and can scale to 64 access points, including onboard I/O for 2 readers, 8 ...Doors.NET Quick Start Guide - Standalone Document
Doors.NET - Quick Start Guide - Standalone Document (attached)Mercury MP Controller Full Setup Guide
1.0 Introduction This section explains how to setup and configure all controller settings and advanced options. All these settings can be found either by logging into the controller via a web browser or by accessing the controller's 'internal ...Mercury EP Controllers Overview
Introduction In addition to our own Mercury Powered NXT controllers (NXT-MSC), Keri also offers non-proprietary authentic Mercury Security hardware, which is supported by Doors.NET Professional Edition software. The hardware platform consists of the ...