MP4502 Controller Setup
1.0 Introduction
The new MP controllers are designed with enhanced processing, storage capacity and robust encryption and security features to protect against unauthorized access and evolving cyber threats.
As well as highly secure access control functionality, the MP controllers can also be used for advanced Borealis features, such as; Elevator Control, System Automation, I/O Linkage, Dual Verification and are compatible with OSDP and Wiegand technology readers.
The setup for the MP-4502 controller is very similar to the MP-1502 and the MP-2500 setup. All MP controllers are pre-configured for use on a network, therefore additional TCP/IP configuration must take place in the field prior to placing each unit into service. The MP4502 is an example of a System Processing Module (SPM) and is configured with a web browser or via the controller internal configuration option in the Borealis user interface. You can connect to the controller via Ethernet, using the static IP address or DHCP. This setup guide covers how to add the controller to Borealis using the DHCP IP address assignment method.
2.0 Main Features
Multi-card and multi-reader technology support
- Two-door interface with auxiliary I/O
- 8 inputs and 4 outputs
- Scalable up to 32 doors per hub
Multiple credential format support
- Multiple reader and keypad support (including OSDP readers)
HSPD-12/FIPS201 compliant
- UL 294 certified
Utilizes the Linux operating system for extensive communications support and heightened IT security capabilities.
3.0 Bulk Erase and Configure the Controller for DHCP
Before setting up a Mercury intelligent controller, a bulk erase should be performed, to remove all existing configuration.
Because Borealis operates on a DHCP network, the controller will also need to be set to DHCP using the S1 dip switch. This will configure the controller to obtain an IP address from the DHCP network that the Borealis hub is added to. The following steps explain how to perform the bulk erase and then to set the controller to a normal operating mode (and a DHCP configuration).
- Power down the controller.
Set the DIP switches S1 and 2 to the ON position.
- Power-up the controller.
- LEDs 1,2,3 and 4 will start flashing alternately at a rate of 0.5 seconds.
- Wait for these 4 LEDs to stop flashing.
- Within 10 seconds of these LEDs no longer flashing, set switches 1 and 2 into the off position. All 4 switches should then be in the off position.
- The controller memory will now be erased. Full memory erase takes up to 60 seconds.
- Cycle the power on the controller.
- Wait at least 2 minutes for the controller to obtain a DHCP address from the DHCP network.
4.0 Add the MP4502 Controller via the Scan Function
This section assumes that you have an existing Borealis system and you have already added a Mercury site and have also added and claimed a hub to that site. The hub should be online and updated, only then will you be able to scan for the MP4502 controller.
- From Borealis, click Hubs from the main menu.
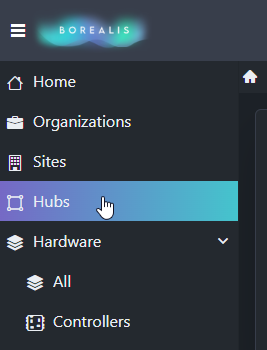
- Your online hub should be displayed.
- Click the SCAN button located on the right-side of the screen.
- The hub will scan the local DHCP network for the MP4502 controller.
- The controller will be detected and you will see the assigned DHCP address and MAC address.
- Place a check-mark against the controller and enter a new description.
- Click the CLAIM button on the right side of the screen.
- The new controller will be added to the system.
- Go to Hardware >> Controllers and you will see the new controller listed.
5.0 Manually Add the MP4502 Controller
If you know the MP4502 controller's programmed IP address (for example, if the controller has been setup externally via a web browser), you can manually add the controller.
- From the main menu, click on Hardware >> Controllers.
- The controller screen will appear.
- On the right-side of the screen click the ADD CONTROLLER button.
- Enter a name for the controller.
- Select the hub that the controller will be added to.
- Select the specific controller type from the drop-down list.
- Enter the IP address that is pre-programmed on the controller.
- Enter the controller's MAC address (this is printed on the side of the controller's Ethernet port) it begins 00-0F-E5.
- Click the SAVE button.
6.0 Memory Reset the New Controller
A newly added controller will require a memory reset. After adding the new controller you will see an orange indicator next to the controller name. Hover over this indicator and you will see that it is an indicator to reset the controller memory.
- From the Actions menu on the right select Reset.
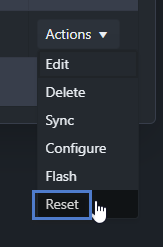
- A prompt will appear informing you that the reset will clear the existing data on the controller but the controller will retain its network settings.
- Click the MEMORY button and the controller will be reset.
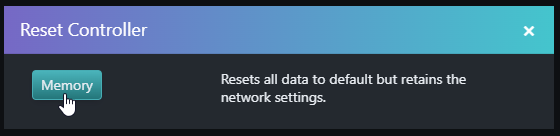
- During the reset procedure the controller will go offline for a few seconds. When the controller comes back online the memory reset indicator will be cleared.
Related Articles
MP2500 Controller Setup
1.0 Introduction The next generation, advanced MP2500 allows you to connect to additional controllers and I/O expansion modules and the connection is protected by AES encryption. When connected to additional door control modules the MP2500 allows you ...MP1502 Controller Setup
1.0 Introduction The next generation, advanced MP1502 is capable of managing two doors/readers “on board” and hundreds of I/O points via connection to additional door modules or MR16 I/O modules. Based on the intelligent, non-proprietary Mercury ...Borealis Full Setup Guide
1.0 Introduction This document aims to guide you step-by-step through setting up a new Borealis system. The steps are in sequential order and begin with registering a new Borealis account and conclude with viewing live events (such as access granted ...LP4502 Controller Setup
1.0 Introduction The new Authentic Mercury LP Series Intelligent Controllers are Mercury Security’s next generation advanced access control platform that runs on embedded Linux. The enhanced platform offers an improved processor and increased memory, ...EP1502 Controller Setup
1.0 Introduction The EP1502 is a powerful system processor module capable of managing two doors/readers “on board” and hundreds of I/O points via connection to additional door modules or MR16 I/O modules. Based on the intelligent, non-proprietary ...