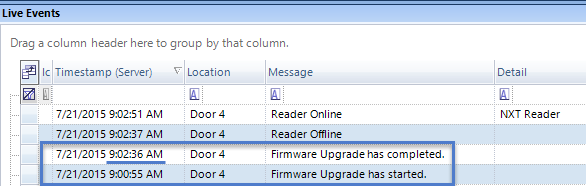NXT Reader Setup
1.0 Introduction
Another benefit to the readers using an RS-485 protocol is that you can add an NXT Exit reader (only supported with NXT-MSC and Neutron controllers). The Exit readers is added to the same bus as the standard NXT reader but provides you with true In/Out reader capability without burning an additional reader port. Even though the readers are on the same bus they show as independent readers within Doors.NET allowing you to control 4 read IN and Read OUT doors with a 4-door controller.
The RS-485 communication method allows for a maximum cable run distance of 1,000 feet (300m) from the controller. The readers are compatible with all NXT Series cards and tags plus the readers can now be configured to read HID® Prox Card II and equivalent credentials, via a quick firmware upgrade which can be easily performed from the software.
This guide explains how to connect the readers to the controller, how to perform a firmware upgrade, program the reader to read HID® Prox Card II and equivalent credentials and how to add and use an NXT Exit reader.
2.0 NXT Reader Wiring to the Controller
3.0 Setting the Manufacturer Model
- Go to Setup >> Hardware Setup >> All this will take you to the hardware tree.
- Double-click the controller which will be listed beneath the communications gateway.
- Locate and select the reader on one of the controller's buses.
- The reader properties will be displayed on the right.
- Verify the correct NXT reader model is selected for the Manufacturer Model.
4.0 Upgrading the NXT Reader Firmware
Keri NXT readers are now flash upgradable and Doors.NET version 3.5.1.22 and onwards includes a firmware version (04.00.03) that allows the NXT readers to read both NXT credentials and many 125KHz HID® credentials, including; ProxCard II®, ISOProx® II, and ProxKey®II.
4.1 Verify the readers are upgradable
- Check on the reverse of the reader and you will see a serial number. If the serial number has a letter F suffix then the reader CAN be upgraded.
Or:
- Ensure Advanced View is enabled for the reader properties. If the Advanced View icon is not visible, a system administrator can enable it by clicking on the View Tab at the top of the screen, then click the Advanced View icon and enter the password: Keri10 and click Ok. When you return to the hardware properties you will see the additional Advanced View 'atom' icon.
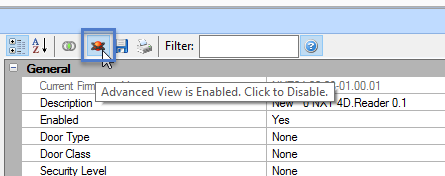
- If the reader is online, highlight it in the hardware tree.
- At the top of the reader's General properties you will see the current firmware version.
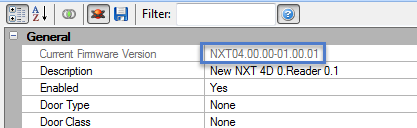
- If the reader firmware does not begin 04 then the reader CANNOT be upgraded.
4.2 Upgrading when using Standard NXT hardware
- Navigate to the hardware tree.
- Highlight a standard NXT controller.
- Click the Firmware Upgrade icon.
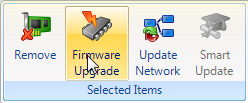
- The firmware upgrade window will appear and the NXT controller will be highlighted.
- Click the expander (plus sign) located to the left of the controller, and you will see listed the NXT readers which are connected to the controller.
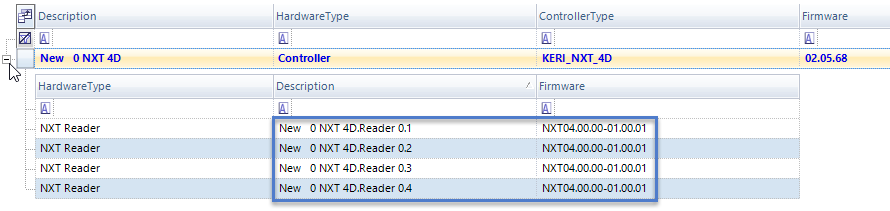
- Highlight the first NXT reader in the list.
- From the Select Firmware File list, select the new 04.00.03 firmware (it will be the only NXT reader firmware available).
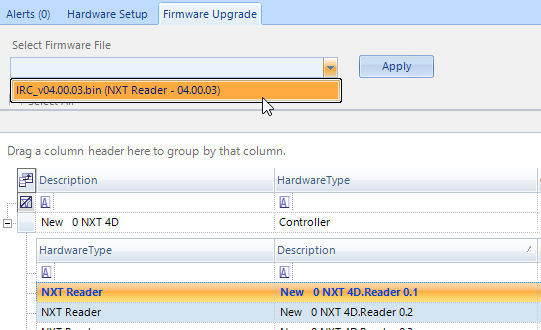
- Once selected, click the APPLY button.
- You will see a message notifying you that during the upgrade the reader may go offline for a few minutes.
- If you are happy to proceed click the YES button.
- The new firmware will be sent to each of the NXT readers connected to the controller (one-after-the-other).
- While a reader is being upgraded the reader's LED will be quickly flashing. Each reader should take no longer than 30 seconds to update.
- A green progress bar will inform you of when the upgrading is complete.
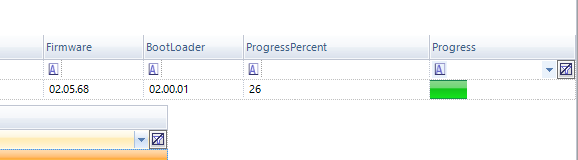
Note: DO NOT attempt to update the NXT readers on more than one NXT controller at a time. - Once complete, the new firmware version will be displaying for all the NXT readers connected to the controller.
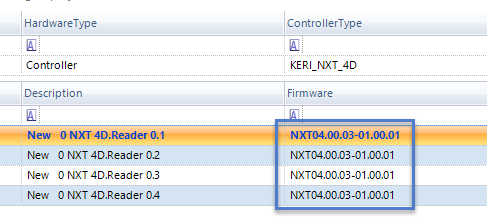
- You can now close down the firmware upgrade window as the readers are now ready for use.
4.3 Reader Firmware Update Procedure - NXT Mercury Powered
- From the home tab, click on the controller status icon.
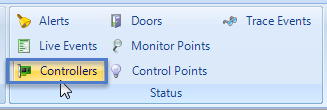
- The controller status grid should display at the bottom of the screen.
- Check that the NXT-MSC controller is using firmware version 1.201, or greater
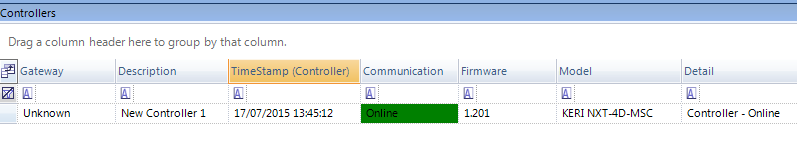
Note: To upgrade NXT reader firmware using NXT Mercury Powered controllers you MUST at least have controller firmware v_1.201 - Click on Setup >> Hardware Setup >> All.
- Ensure you have Advanced View enabled for the hardware properties.
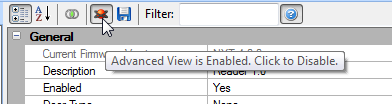
- Expand an NXT-MSC controller via a double-click.
- Expand the controller bus (which has an NXT reader connected to it).
- Highlight the NXT reader.
- At the top of the reader properties you will see the reader's current firmware version.
- With the NXT reader still highlighted, click the Hardware Browser tab.
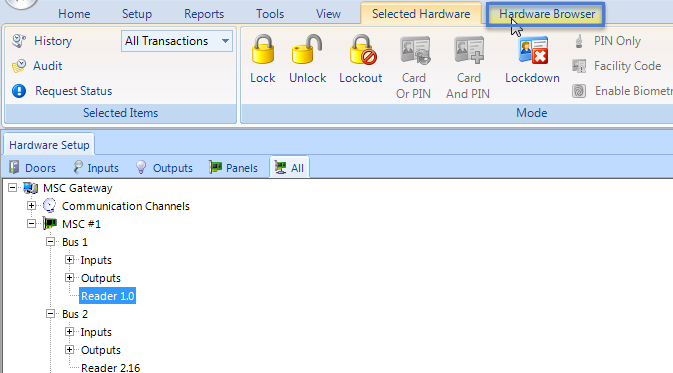
- Click the Firmware Upgrade icon.
- Select the v_04.00.03 firmware file, then click Open.
- The following message will appear.
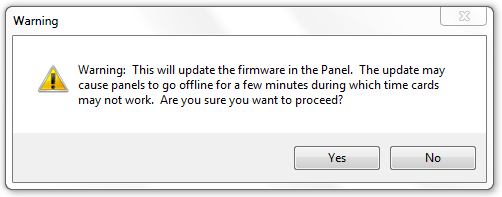
- Click Yes and the reader firmware will be updated. During the firmware upgrade the reader's LED will flash: green, red, amber, green, amber, red, amber, etc. If you cannot see the reader's LED then take a look at the live events grid. You will see a message has been generated: "Firmware Upgrade has started" - wait for the 'Firmware Upgrade Has Completed' message - Once it is completed the reader's LED will be a steady amber.
Note: Please be patient during the upgrade process as it will take almost 2 minutes for the reader upgrade to complete.
WARNING: Do not attempt to update a second NXT reader until the first upgrade is completed. The NXT-MSC hardware does not support multiple concurrent firmware upgrades to connected devices. You must upgrade the NXT readers one-at-a-time.
If the reader is still highlighted in the hardware tree the new firmware version should now be displaying.
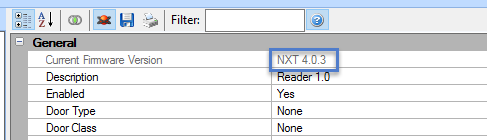
5.0 Add NXT Exit Readers
With an NXT Exit reader you can control 2 individual doors but with a reader for both entry and egress. Each reader, although they activate the same lock relay, they are is treated independently in the Doors.NET software (such as for access groups and events that appear in Live Events).
The NXT Exit reader is connected to the same bus as the standard NXT reader so minimizing installation time as well.
Note: The NXT Exit Reader is only supported when used with the NXT Mercury-Powered controllers.
The Process for Adding an NXT Exit reader is as follows:
- Open the LicenseManager.exe program in the folder where your instance of Doors.NET is installed (typically in the C:\Keri\DoorsNET folder).
- Click the License tab and scroll through the list of license values until you locate “Enable NXT Exit Reader”. This item should be set to “True.”
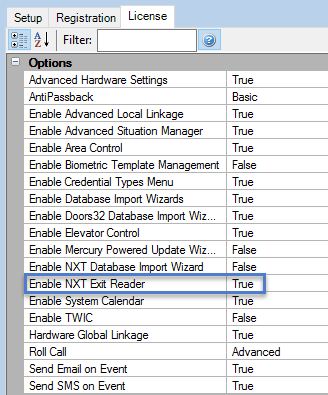
- If this item is NOT set to True, you must contact Keri Systems’ Inside Sales department to have your license updated.
- Click on the
icon from the Setup tab, then click the 'All' tab.
- Highlight the bus where both the NXT-R (standard) reader and the NXT-RE (Exit) reader are wired.
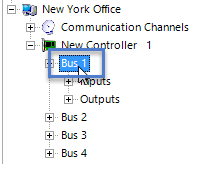
- The
icon will be displayed on the ribbon bar. Click this icon and you will see the following message.
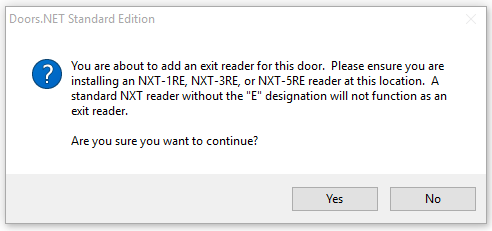
- Click Yes to the above message and an NXT Exit reader will be added to the bus in the hardware tree.
- Highlight the new reader in the hardware tree and in the properties, give it a description.
- The reader will be automatically configured as the exit reader for that bus.

- A valid card read at each of the readers will activate the same strike relay but the reader locations in Live Events will be different.

- The entrance and exit readers can be assigned to completely different access groups.
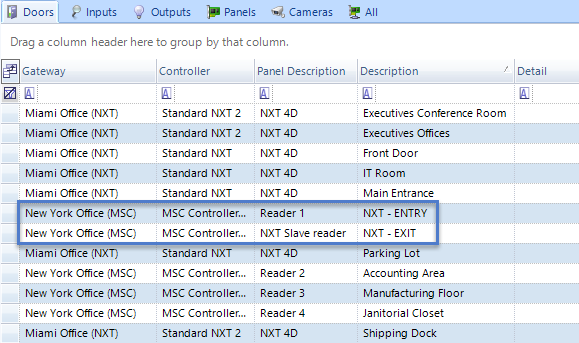
- Transaction reports can also be run on the readers independently. Click Reports >> Transactions, then from the Report Type drop down list, select All Messages (Reader). You will see that both the readers appear in the Hardware Selection list.
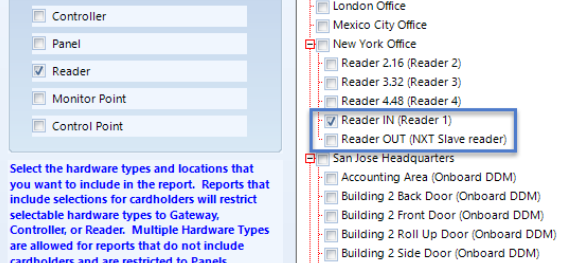
- You can also run a report that includes both the readers, should you wish to.
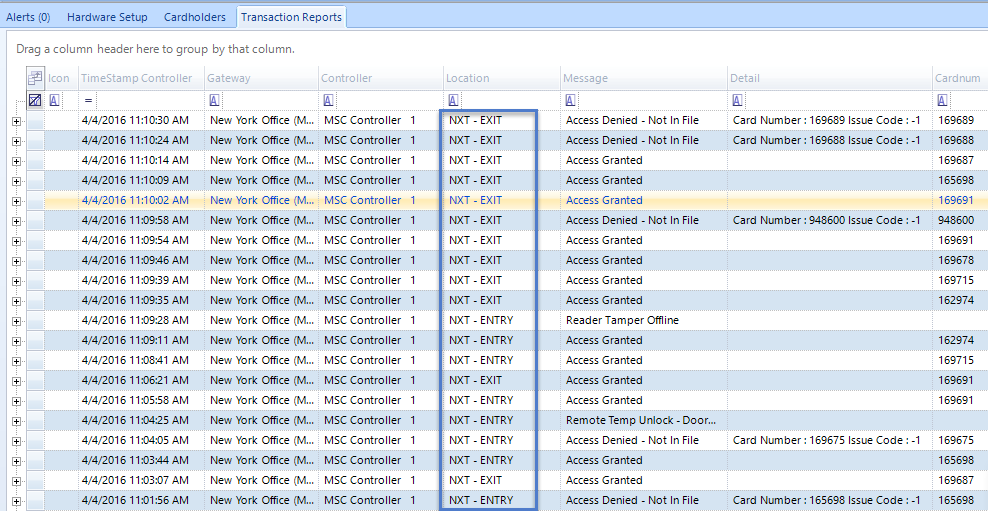
Related Articles
NXT Exit Reader Setup
1.0 Introduction Keri NXT controllers with Mercury Firmware now provide an Entrance/Exit reader door control feature/configuration. This Entrance/Exit feature allows two readers to be wired into one bus on the NXT controller to control entrance and ...NXT Primary and Secondary Reader Setup
1.0 Introduction When using a Standard NXT controller it is not possible to use an NXT Exit reader (with the part number NXT-1RE/NXT-3RE or NXT-5E) - which would be wired into the same bus as a standard NXT reader. These readers are only supported on ...NXT-6RK Reader/Keypad Setup Guide
1.0 Introduction The following document explains how to setup an NXT 6RK keypad in the Doors.NET software and then goes on to explain some basic reader configuration. The NXT-6RK connects to a Standard NXT or NXT-MSC controller via a Reader Interface ...NXT 6RK Reader and Keypad Installation Guide
The Keri NXT-6RK is a keypad reader typically used for card + PIN dual verification applications. It transmits keypad data in either 8-bit burst (default) or 26-bit Wiegand formats and can be used as a keypad-only device. Since the NXT-6RK ...Keri NXT Reader Specifications
Specifications: Size: • NXT-3R Euro Mount Prox Reader - 3.25 inches tall by 3.25 inches wide by 0.5625 inches deep - 8.25 cm by 8.25 cm by 1.43 cm (not including wiring connectors) • NXT-5R Mullion Reader - 3.75 inches tall by 1.625 inches wide by ...