Elevator Control with NXT-MSC and 4x4 Modules
MSC Elevator Control Setup Guide Using 4x4 Modules
1.0 Introduction
- The NXT GIOX module is now an obsolete product and is not available for new installations. The alternative option for controlling multiple outputs or inputs (from an NXT-MSC controller) is the Mercury MR16IN or MR16OUT modules.
- You can mix and match NXT 4x4 modules and MR16 modules on the same controller (but not connected to the same bus).
- For many different sized elevator applications this can be an extremely cost-effective solution. With one 4x4 module wired into each bus and using the four outputs on an NXT 4-door controller you can provide elevator control access for up to 20 floors per 4-door controller and 10 floors per 2-door controller.
- One reader is situated in the elevator cab and this one reader is responsible for all access requests to all the floors. This section describes the process for configuring elevator control for up to 20 floors. It is important to follow these steps in the correct order to ensure proper operation of your elevator control system.
2.0 Hardware Wiring Requirements
Cab Reader
The reader situated inside the elevator cab must be wired into bus 1 of the controller for proper operation.
Alternate Elevator Cab Reader
From Doors.NET v5.2.0 onwards, you can add an alternate reader for an elevator cab (if using NXT-MSC controllers and relay elevator control). The readers used must be an NXT Entry and an NXT Exit reader. When a valid credential is presented to the Exit reader it will process the transaction exactly as if the reader was the NXT Entry reader. The Exit reader is wired into the same port as the Entry reader.
2-Door Controller and 4x4s
For a 2-door controller handling up to 10 floors:
| Floor | Device | Wiring Location | Terminal Block | Default Output Name | Default Input Name |
1 | NXT-2D | Port 1 | TB1 | Output 0.1 | Input 0.1 |
2 | NXT-2D | Port 2 | TB2 | Output 0.2 | Input 0.2 |
3 | 4x4 | Bus 1 - Port 1 | TB22 | Output 5.1 | Input 5.1 |
4 | 4x4 | Bus 1 - Port 2 | TB23 | Output 5.2 | Input 5.2 |
5 | 4x4 | Bus 1 - Port 3 | TB24 | Output 5.3 | Input 5.3 |
6 | 4x4 | Bus 1 - Port 4 | TB25 | Output 5.4 | Input 5.4 |
7 | 4x4 | Bus 2 - Port 1 | TB22 | Output 6.1 | Input 6.1 |
8 | 4x4 | Bus 2 - Port 2 | TB23 | Output 6.2 | Input 6.2 |
9 | 4x4 | Bus 2 - Port 3 | TB24 | Output 6.3 | Input 6.3 |
10 | 4x4 | Bus 2 - Port 4 | TB25 | Output 6.4 | Input 6.4 |
- The output is the door relay for each floor.
- The input is the floor select button for each floor. Floor Select Inputs are only used/wired if the cab reader is set to Elevator - With Floor Select. Use this option when you need to know which floor the cardholder has selected; which is a different behavior than the default option of Elevator - No Floor Select.
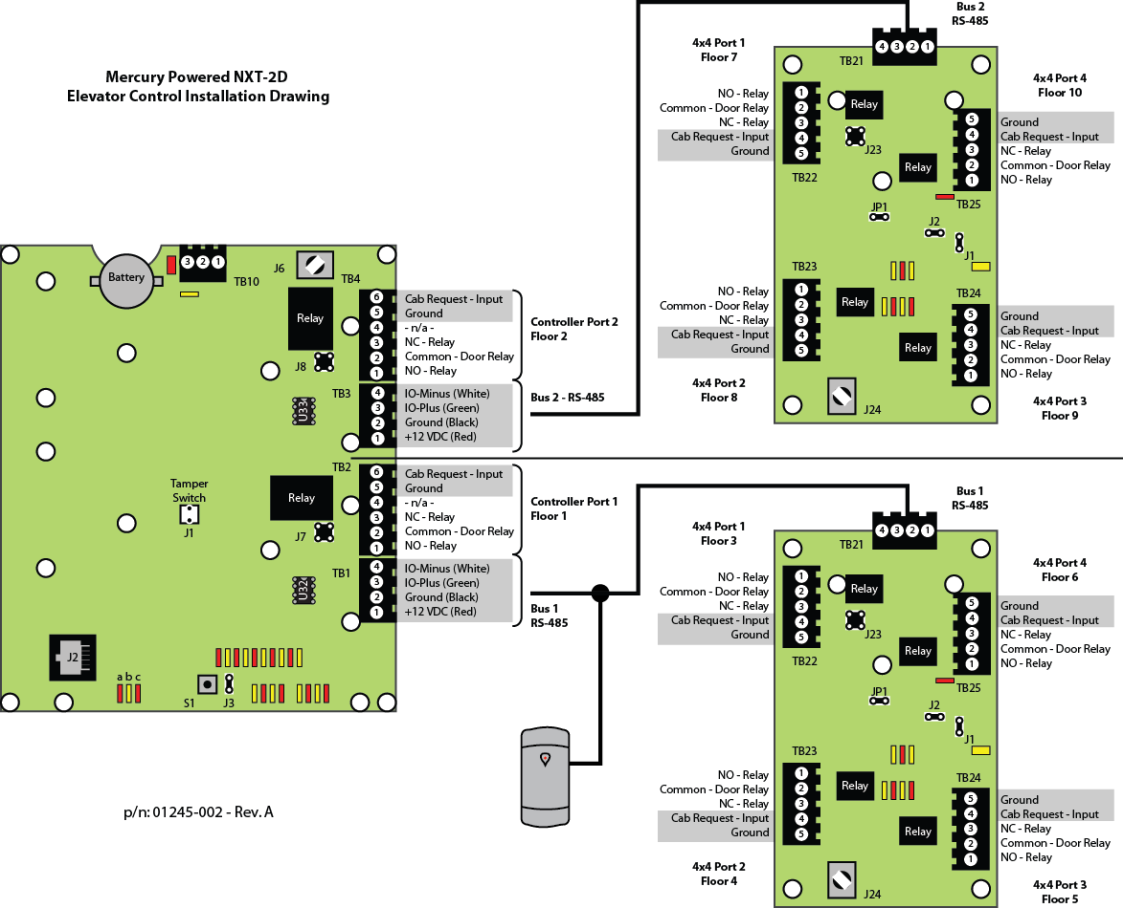
4-Door Controller and 4x4s
For a 4-door controller handling up to 20 floors:
Floor | Device | Wiring Location | Terminal Block | Default Output Designator | Default Input Designator |
1 | 4-D Controller | Port 1 | TB1 | Output 0.1 | Input 0.1 |
2 | 4-D Controller | Port 2 | TB3 | Output 0.2 | Input 0.2 |
3 | 4-D Controller | Port 3 | TB5 | Output 0.3 | Input 0.3 |
4 | 4-D Controller | Port 4 | TB7 | Output 0.4 | Input 0.4 |
5 | 4x4 | Bus 1 - Port 1 | TB22 | Output 5.1 | Input 5.1 |
6 | 4x4 | Bus 1 - Port 2 | TB23 | Output 5.2 | Input 5.2 |
7 | 4x4 | Bus 1 - Port 3 | TB24 | Output 5.3 | Input 5.3 |
8 | 4x4 | Bus 1 - Port 4 | TB25 | Output 5.4 | Input 5.4 |
9 | 4x4 | Bus 2 - Port 1 | TB22 | Output 6.1 | Input 6.1 |
10 | 4x4 | Bus 2 - Port 2 | TB23 | Output 6.2 | Input 6.2 |
11 | 4x4 | Bus 2 - Port 3 | TB24 | Output 6.3 | Input 6.3 |
12 | 4x4 | Bus 2 - Port 4 | TB25 | Output 6.4 | Input 6.4 |
13 | 4x4 | Bus 3 - Port 1 | TB22 | Output 7.1 | Input 7.1 |
14 | 4x4 | Bus 3 - Port 2 | TB23 | Output 7.2 | Input 7.2 |
15 | 4x4 | Bus 3 - Port 3 | TB24 | Output 7.3 | Input 7.3 |
16 | 4x4 | Bus 3 - Port 4 | TB25 | Output 7.4 | Input 7.4 |
17 | 4x4 | Bus 4 - Port 1 | TB22 | Output 8.1 | Output 8.1 |
18 | 4x4 | Bus 4 - Port 2 | TB23 | Output 8.2 | Output 8.2 |
19 | 4x4 | Bus 4 - Port 3 | TB24 | Output 8.3 | Output 8.3 |
20 | 4x4 | Bus 4 - Port 4 | TB25 | Output 8.4 | Output 8.4 |
- The output is the door relay for each floor.
- The Input is the cab request for each floor. Cab request inputs are only used/wired if the cab reader is set to Elevator - With Floor Select. Use this option when you need to know the floor that was selected; which is a different behavior than the default option of Elevator - No Floor Select.
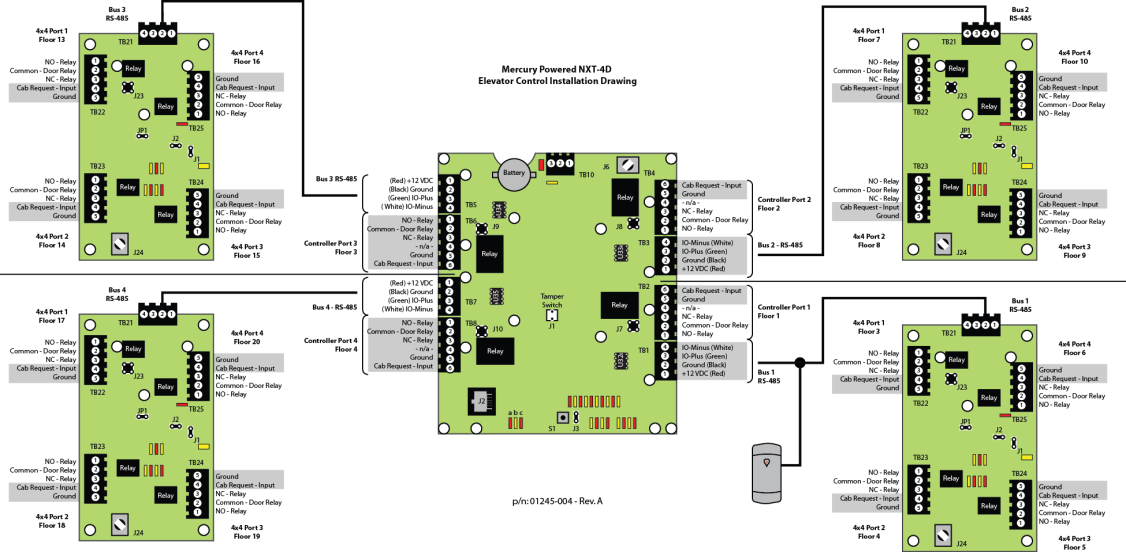
3.0 Floor Select Options
The Elevator - With Floor Select option is used when you need the software to report the floor that was selected by the cardholder. This is a different behavior than the default option of Elevator - No Floor Select which simply provides floor access as appropriate.
- No Floor Select means all outputs will activate for all floors to which a cardholder has access when they present and authenticate their credential to the elevator cab reader. So if a cardholder has total access, all outputs will change state, which, in effect, will allow any of the floor select buttons to be pressed in the cab in order to access any of the floors. Without the Floor Select option you are only using the 4x4 module outputs. When someone presents a card the floor buttons in the elevator cab will illuminate for the floors which the cardholder has access to.
- With Floor Select does not activate any of the outputs until an input is pressed following a valid card read. Once input 1 has been pressed, output 1 will fire; input 2 will fire output 2, etc. This information is then stored in the system database so that at a later time reports can be run to see which floors cardholders have accessed. With the Floor Select option 4x4 module inputs and outputs are paired, one input for every output. There are also settings for defining the floor relay activation time and the floor select time (the time duration permitted in which a floor select button must be pressed).
4.0 Verify Your License
Begin by ensuring your Doors.NET Application Server license is configured with Elevator Control enabled. To check this, click on Start > All Programs > Doors.Net > License Manager. If it states False instead of True then you need to contact Keri Systems sales department to purchase an upgrade to your license.
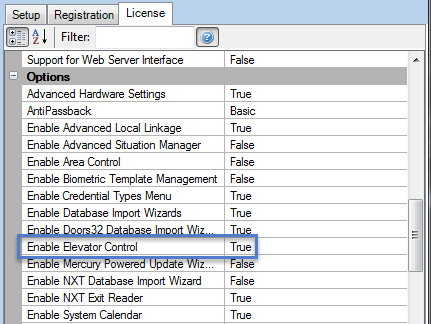
5.0 Create an Elevator Control Facility
- In Doors.NET, go to Setup >> Hardware Setup >> All.
- The hardware tree will be displayed.
- At the bottom of the hardware tree you will see an entry named Facilities.
- Select Facilities.
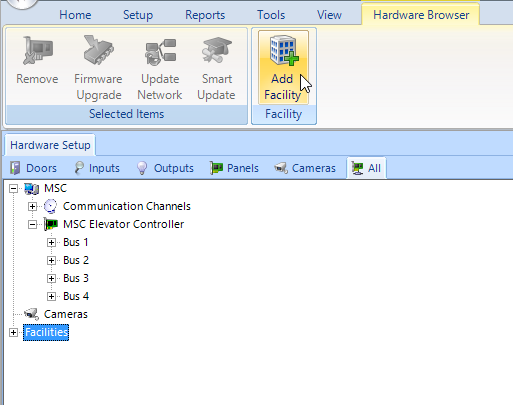
- Click the Add Facility button on the ribbon bar.
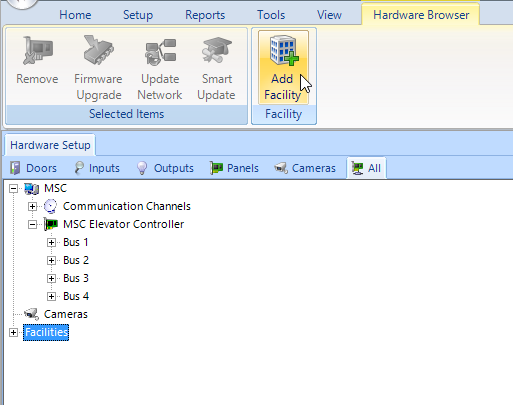
- Select New Facility and view the facility properties on the right.
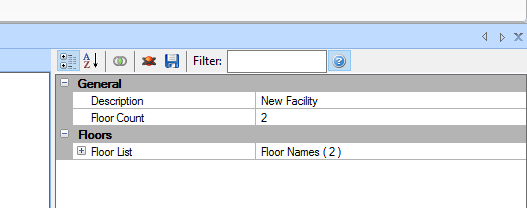
- Change the description to something appropriate to your site.
- A new facility defaults to having 2 floors. Change this count by overwriting it with the number of floors desired, in this case 20. The ‘Floor List’ automatically adjusts accordingly. At this time you may also name each of the floors by clicking on the drop-down arrow then double-clicking any of the floor names listed.
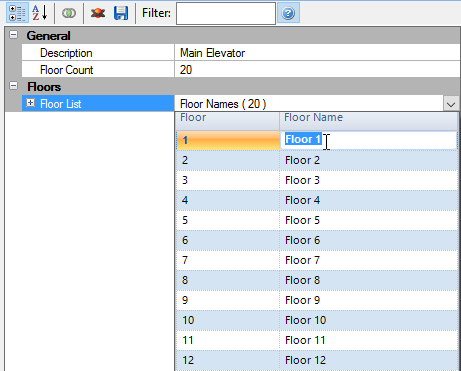
- Save the facility.
6.0 Hardware Configuration
6.1 Add the Required Number of 4x4 Modules
- Adding the 4x4 modules before configuring the controller will ensure the outputs on the 4x4s are correctly mapped. For example, the 4x4 on bus 1 will automatically be setup to continue the outputs on the 4x4 on bus 2. The inputs will also be correctly set to follow onto the 4x4 on the next bus if Elevator Control - With Floor Select is being used.
- Although by default, bus 1 is set to continue onto bus 2 and bus 2 is set to continue onto bus 3, etc, you can select a 4x4 module and select to continue the outputs (and inputs) to a 4x4 on a different bus if you wish to.
- If you wish to change the 4x4 mapping you should rename the 4x4 modules so they are easy to identify.
- Expand the NXT-MSC controller on the hardware tree.
- You will see all of the controller's buses.
- Select bus 1.
- Click the Add 4x4 MSC icon.
- The 4x4 module will be added to the hardware tree and if connected to the controller bus it should come online a few seconds later.
- Select bus 2 and add a 4x4 module, if required.
- Add 4x4 modules to busses 3 and 4, if required.
6.2 Configure the Controller for Elevator Control
Note: Once a controller has been configured for elevator control, it cannot be simply reconfigured to be a standard controller.
You must perform the following steps:
- delete the elevator facility setting from the controller
- delete the controller from the database
- RAM reset the controller
- scan the system to rediscover the controller
- add it back to the database
- From Doors.NET, select the NXT-MSC controller on the hardware tree.
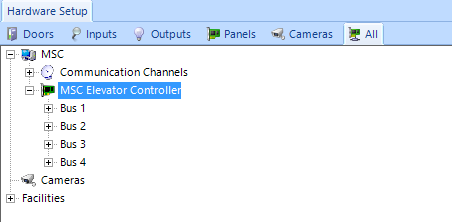
- Ensure Advanced View is enabled to see all the controller settings.
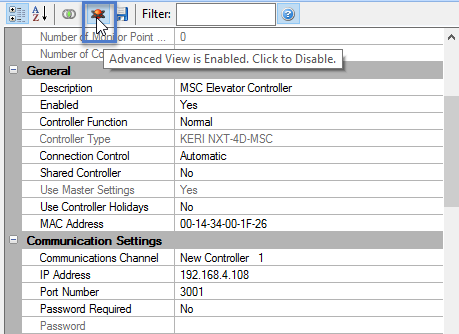
- In the General settings, change the controller function from Normal to Elevator. A notification message appears. Click Yes.
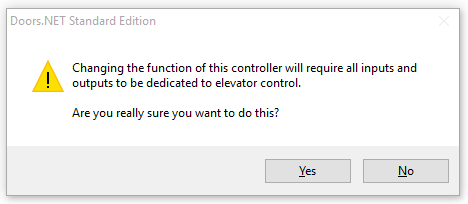
- Further down the controller properties, you will see the Elevator Control settings. Select the facility you wish to assign to the controller.
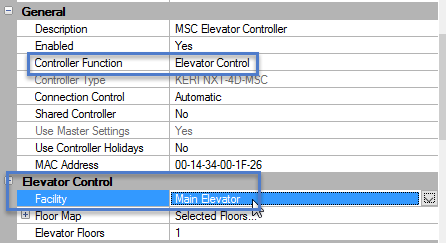
- Next, you should assign the Floor Map; selecting which floors this controller will be servicing.
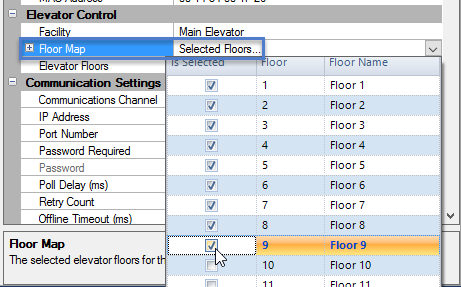
- Then set the floor count to the number of floors defined for the facility.
- Save the controller settings.
- You will be prompted to perform a memory reset on the controller. Click YES to go ahead with the reset.
6.3 Configure the Reader Function
The reader on bus 1 will be automatically designated as the elevator reader and this cannot be changed. The readers on any of the other buses will automatically be removed and therefore the other buses cannot be used for general access control. The outputs on other buses will be configured as Elevator Outputs instead of strike outputs. By default, the door contact and RTE/REX inputs on the controller will become Unassigned.
- On the hardware tree select the elevator control reader, located on bus 1.
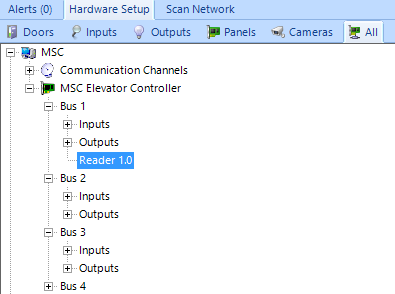
- Refer to the reader properties and look for the Primary/Secondary (In/Out) settings. Set the reader Elevator, With Floor Select'.
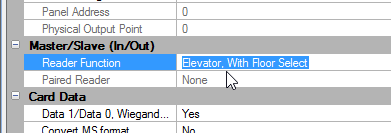
- Save the reader settings.
- The inputs on the controller and the 4x4 module(s) will now be set to Elevator Feedback and mapped to the reader on bus 1. The door contact on the controller buses will also be set to Elevator Feedback.
7.0 Test the Elevator Reader Elevator Control Functionality
- On the hardware tree select the Elevator Reader.
- Click the Temp Unlock icon.
Note: You can also right-click the reader and select Temp Unlock. - A dialog box will appear and will default to selecting all floors.
- Click the UNLOCK button and all relays for all floors will activate. This confirms that the hardware is all correctly configured for elevator control.
Note: You can also use the floor selection drop-down list and select a specific floor that you wish to activate.
Next Step:
Related Articles
Elevator Control NXT-MSC and NXT GIOX Modules
1.0 Introduction Doors.NET supports Elevator Control when using NXT Mercury Powered controllers and NXT 4x4 modules or GIOX units. For many different sized elevator applications this can be an extremely cost-effective solution. Using GIOX modules you ...Elevator Control with NXT-MSC and MR16IN/MR16OUT Modules
IMPORTANT NOTE: "Before beginning hardware installation and setup, please read this document completely as there may be information related to your specific application that appears in different sections." 1.0 Introduction With Doors.NET v4.9.0 and ...Elevator Control - Scheduled Override of Floors
1.0 Introduction In normal elevator control operating mode access to controlled floors will require the presentation of an access credential to the reader in the elevator cab. Occupancy requirements at some facilities may require that some floors ...Elevator Control Data Sheet
Elevator Control Data Sheet (attached)Elevator Control with Mercury EP/LP Series Hardware
1.0 Introduction This section explains how to setup Elevator Control when using Mercury SCP hardware. This example uses LP-4502 and MR16IN and MR16-OUT modules. Elevator Control is a licensed feature and therefore must be purchased and enabled in ...