Pop-up Alerts
Version 3.5.1.21 of Doors.NET supports what is known in the industry as Pop-Up Alerts.
When a hardware object (input, reader, controller, etc) is configured with this setting it will cause the Doors.NET user interface to become the 'Top-Most' application and the alerts grid will also come to the front (even if the Alerts grid has been closed).This feature works well with Sound Alerts for a greater level of event notification.
This article explains how to setup an input on a 4x4 as a Pop-Up Alert trigger when it is activated.
Setup Procedure
- Got to Setup >> Hardware Setup >> All.
- Add an NXT 4x4 module to one of the controller's buses.
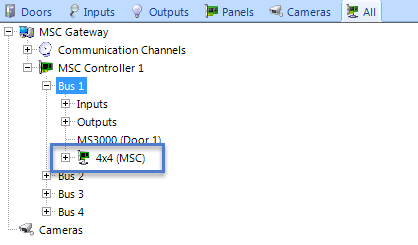
- Expand the 4x4 inputs and rename that one that will be used as the pop-up event trigger (the alert will be generated when the input goes active).
- Save.
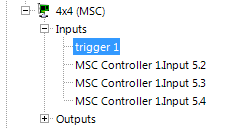
- Go to Setup >> Device Types.
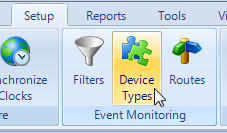
- Click the Add Device Type button and rename the new device type.
- Select Make Active Window (Top Most) and Must Confirm.
- Save.
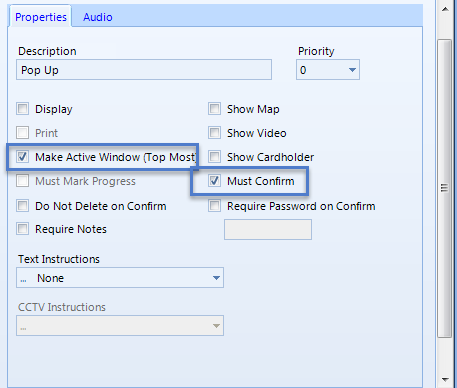
- Next, go to Setup >> Filters.
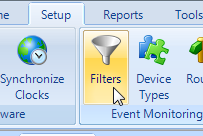
- Click the Add Filter button.
- Rename and then save the new filter.
- Click the Messages tab and select the specific Monitor Point - Alarm and Monitor Point - Secure message types.
- Save.
- Go to the Acknowledge tab and place a tick against Monitor Point - Alarm.
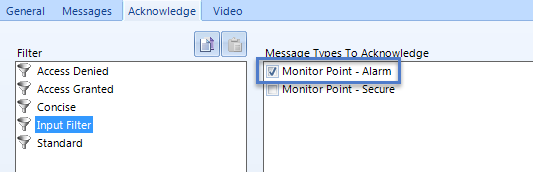
- Save the filter settings once more.
- Now, you would need to go to the hardware tree again and select the input on the 4x4 which you have dedicated.
- Ensure Advanced View is enabled so you can see all the hardware properties.
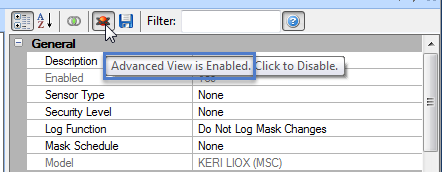
- Scroll down the input properties and locate Monitoring (near the bottom of the grid).
- Apply the Filter and Device Type that you recently created.
- Set Require Acknowledgment to Yes.
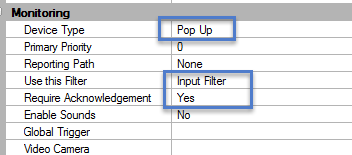
- Save the input settings.
- Activate the input while Doors.NET is minimized and you will see the user interface become the top-most application.
- Close down the alerts grid and just have the Hardware Setup page open, for example. The Alerts page will then automatically open when the alert is generated.
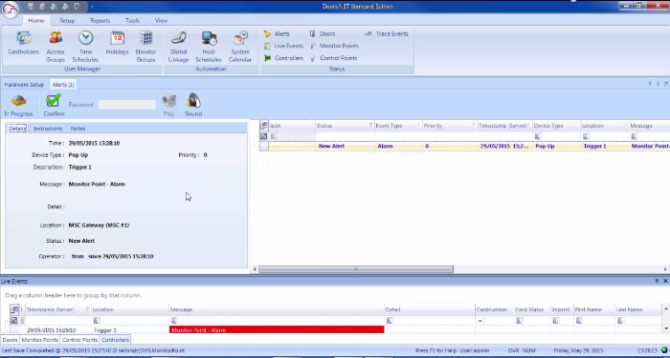
Related Articles
Alerts
1.0 Introduction The Alerts Status Tab is used for event processing and acknowledgment. The alerts screen lists any event types that have been configured for acknowledgment by an system operator. Alerts are created using a combination of filters and ...Sound Alerts
Sound Alerts can be setup and used in the Doors.NET software to generate a sound at the client PC for different scenarios, usually when a critical event occurs. You may want to know when a controller goes offline, if a possible intruder is detected, ...Doors.NET Data Sheet
Doors.NET Data Sheet (attached)Global Linkage Setup - Standalone Document
Global Linkage Setup Guide - Standalone Document (attached)Doors.NET - End User's Guide
Doors.NET user guide for the end-users (attached).