PXL Sync and Full Sync
1.0 Introduction
There are certain circumstances where a sync or full sync needs to be performed on the controller network - this ensures the database on the cloud is in sync with the databases located on the PXL controllers. The Borealis user interface will display icons next to the controller name when a sync or full sync is required on that controller. The sync icons are displayed next to the controller name via the main menu >> Hardware >> Controllers.

If a controller is pending a sync you will see an orange icon located next to the controller name. Hover the cursor over the icon to find out if a sync or full sync is required.

2.0 When to Perform a Manual Sync
- Typically, any changes such as creating and editing access rights, or enrolling and editing cardholders, will be sent out to the PXL network automatically. However, there are a few scenarios where a manual sync or full sync is required:
- When a new controller is added to the system.
- After you have changed the controller model in the controller settings.
- If changes are made while a controller (or controllers) are offline.
- When doors are added or removed from access rights.
3.0 Perform a Sync on a Specific Controller
The following steps will explain how to perform a manual sync on a specific controller. For example; if the controller's doors are added to an existing access right.
- Go to Access Rights via the main menu.
Create new access rights or add doors to an existing access right.

- From the main menu, click on Hardware >> Controllers.
The controllers list will appear.
- The controller(s) that require an update will have an update required indicator next to the controller name. When editing or creating access rights you will see that a sync is required.

Located to the far-right of the controller record, click on the Actions drop-down menu.
- Select Sync.

Click the CONFIRM button to confirm that you wish to perform the sync on the controller.
- Click on Live Events main menu option.
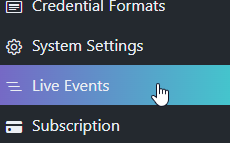
You will see that an update has been performed on the controller. Look for the UPDATE SUCCESS message to verify that the controller has been updated.

4.0 Sync or Full Sync the Entire Network
It is possible to perform a sync or a full sync on the entire network via the primary controller. A typical scenario where this should be done is following a Doors.NET to Borealis conversion... as soon as all PXL controllers are online a full sync should be performed on the entire network to clear the existing Doors.NET database.
Note: This should be performed prior to setting up the access rights.
- From the Borealis main menu, click on Hardware >> Controllers.
- A list of all controllers will appear.
- Locate the primary controller - this is the controller which has an IP address displayed (there may be multiple primary controllers).
- Click on the Actions drop-down menu and select Full Sync.
The full sync dialog box will appear.
- Place a check mark against Full Update - all options below will also be immediately selected.
In addition, place a check mark in the option to include updating the secondary controllers.
- You will see a notification that the full sync may take a while.

Click the CONFIRM button and the full sync will begin.
- Click on the main menu >> Live Events option.
You will see that the full sync has started.
- The full sync will have completed when you see the Update Success message.
Note: The full sync will take a few minutes to complete (the message description column will display an update progress percentage).
Related Articles
Borealis Full Setup Guide
1.0 Introduction This document aims to guide you step-by-step through setting up a new Borealis system. The steps are in sequential order and begin with registering a new Borealis account and conclude with viewing live events (such as access granted ...PXL Controller Model Change
1.0 Introduction If the detected controller model is different to the controller model in Borealis then it is important to manually correct the controller model and then perform a sync on the controller. If the controller model is not corrected then ...PXL - Global Lock
PXL Global Lock, Lockout and Lockdown - Using PXL-500 Controllers in Borealis 1.0 Introduction The global lock feature uses a dedicated input on the satellite board installed on the primary controller. This option will not appear if a satellite board ...PXL - Global Lock
PXL Global Lock, Lockout and Lockdown - Using PXL-500 Controllers in Borealis 1.0 Introduction The global lock feature uses a dedicated input on the satellite board installed on the primary controller. This option will not appear if a satellite board ...Hub Management Improvements
1.0 Introduction The Hub Management Improvements introduces a range of powerful new features designed to enhance control, efficiency, and visibility across hubs. Key enhancements include new options for restarting services, resetting hubs, and ...