Doors.NET - License Activation - Offline
Activating Doors.NET Without an Internet Connection
You can activate Doors.NET via e-mail if you do not have an active internet connection, or if the connection is being blocked by a firewall or security setting.
This is done by e-mailing the license file to Keri, receiving an updated file with a digital signature, and then overwriting the original with the new. This process typically takes one business day to complete.
- Following installation of the software you will be prompted to run the License Manager.
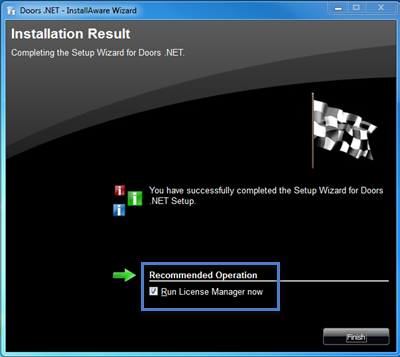
- Click the Finish button and the License Activation Wizard will open.
- Click Next on the welcome page.
- Step 1 of 3 - Enter your 26-character Doors.NET license key. Then click Next.
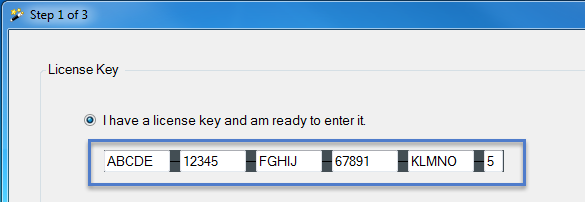
- Step 2 of 3 - Enter your customer and installer details, then Next again.
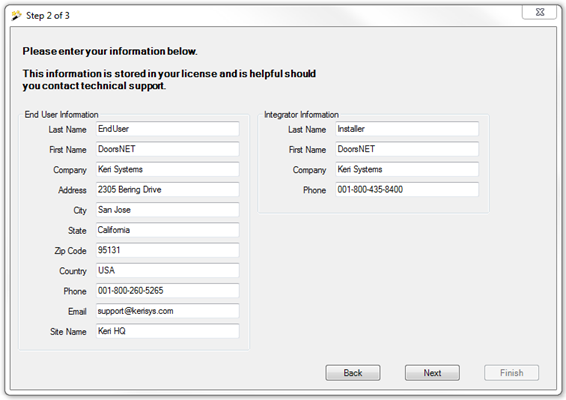
- Step 3 of 3 - Review the entered license key then click the Finish button.
- If there is no internet connection or a restricted internet connection you will see the following message:
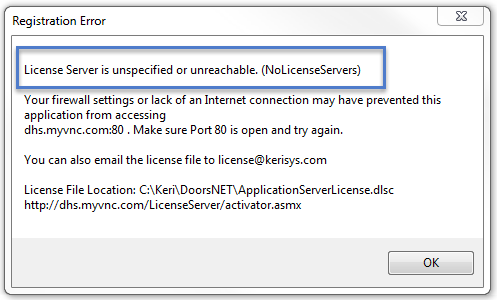
- Click OK and the License Manager will immediately open. There will be another message which will state the computer is not licensed.
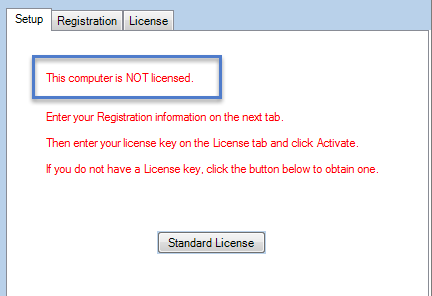
- Ensure Application Server is highlighted on the left-hand side of the License Manager.
- Click on the License tab.
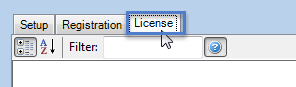
- At the bottom of the license page you will see the license key that you entered in step 1 of the License Wizard.
- Tick the Offline Registration option. Then click the Activate button.

- The offline license key will be immediately created and a notification will appear informing you of where this file can be found.
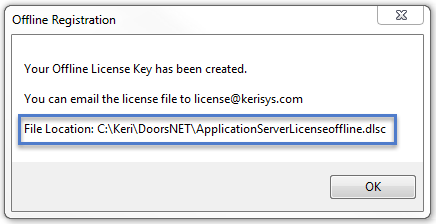
- Email a copy of this file to license@kerisys.com for US customers, or to tech-support@kerisystems.co.uk for customer in the UK and outside of the US.
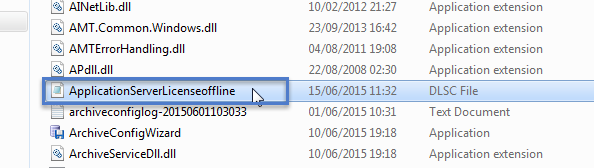
- Close the License Manager.
- Within 1 business day you should receive your activated license file as an e-mail attachment, it will be renamed ApplicationServerLicense.dlsc.
- Copy the received ApplicationServerLicense.dlsc file into the C:\Keri\DoorsNET\ directory.
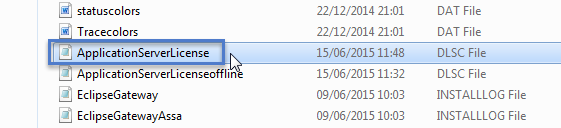
- Open the License Manager again (via Start Menu >> All Programs >> DoorsNET >> License Manager.
- Click Yes to the prompt that informs you of the licensed services that need to be installed.
- Once the Doors.NET Windows Services have been installed you will be ready to setup your hardware gateway(s).
Related Articles
Doors.NET FAQs
Doors.NET Software Questions Where can I download the latest version of the Doors.NET software? Note: To download the latest version of Doors.NET from the Kerisys.com website you will need to first register an account and then log into the site with ...Doors.NET - End User's Guide
Doors.NET user guide for the end-users (attached).Doors.NET - End Users Guide
Doors.NET End Users Guide (attached)Doors.NET v5.1.0 Release Notes
Doors.NET Release Notes - 01298-012 Rev. A Doors.NET v5.1.0 Software - 02635-012 OPERATING SYSTEM COMPATIBILITY Doors.NET software IS COMPATIBLE with: Windows 8.1 Windows 10 - all versions Windows 11 - all versions Windows Server 2012 and 2012 R2 ...Doors32 to Doors.NET Database Conversion Procedure
1.0 Introduction This document provides basic information regarding the process for converting a Doors32 database/system for use in a Doors.NET access control system. It is intended to ensure that you (the customer) understand the steps you need to ...