NXT 4x4 Module Setup
Basic NXT 4x4 Setup and Configuration
1.0 Using Standard NXT Controllers
The NXT 4x4 module is added to standard NXT controllers using Auto-configuration. The 4x4 module is connected to the controller via one of the available RS-485 ports (these are labeled on a 4-door controller as TB1, TB3, TB5 and TB7).
- Physically connect the 4x4 module to one of the controller's RS-485 ports.
- Locate the NXT controller in the hardware tree; Click Setup >> Hardware Setup >> All to display the hardware tree.
- The NXT gateway will be listed at the top and the NXT controller(s) will be listed beneath.
- Highlight the NXT Gateway and click the 'Auto Config' button on the ribbon bar.
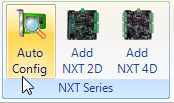
- Auto-config will scan the NXT network to detect any controllers and connected I/O modules.
- Controllers should be found within a few seconds.
- Assign an IP address or just click the Apply button if the controller already has been assigned an IP address.
- In the Status Messages grid you should see an 'AutoConfig complete' message.
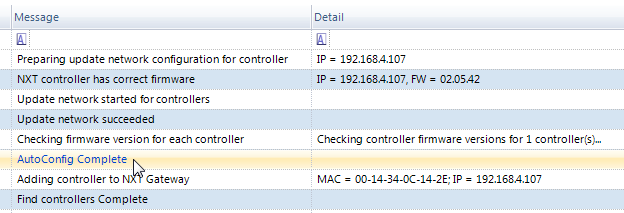
- Close the Auto-configuration Results page.
- Return to the hardware tree and double-click on the bus that has the NXT 4x4 module connected.
- The NXT 4x4 should appear listed beneath the controller inputs and outputs.
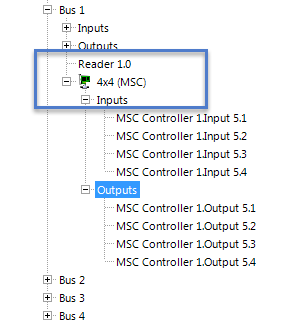
2.0 Using NXT-MSC Controllers
- Physically connect the 4x4 module to one of the controller's RS-485 ports.
- Locate the controller in the hardware tree (Setup >> Hardware Setup >> All).
- The MSC Gateway will appear at the top of the hardware tree.
- The NXT-MSC controller will be listed beneath the MSC Gateway.
- Highlight the controller and in the controller properties ensure the controller is online.
- Double-click the controller to display its buses.
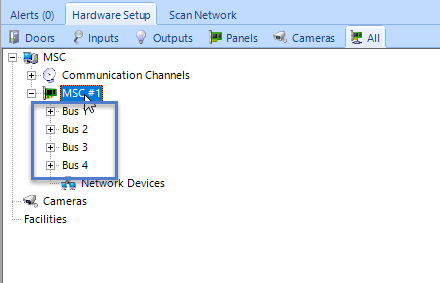
- Highlight the bus which the NXT GIOX is connected to, then click the 'Add-4x4-MSC' from the ribbon bar.
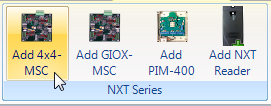
- The 4x4 module should almost immediately appear in the hardware tree beneath the reader on the selected bus.
- If the Live Events grid is open you should see online and status events for the 4x4s inputs and outputs.
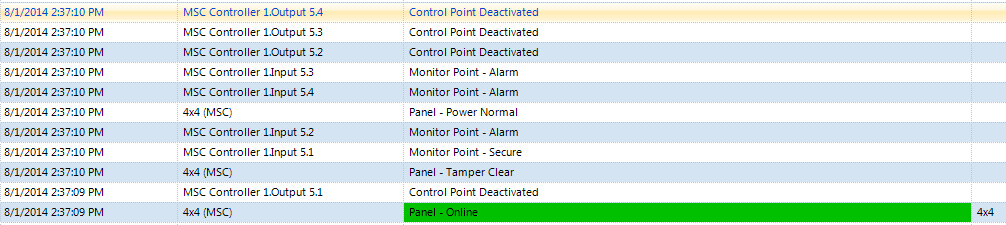
- The inputs and outputs will then be listed ready for you to select and configure.
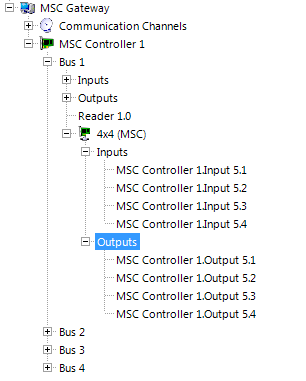
3.0 Configuring the 4x4 Modules
- If you click to highlight the 4x4 module and ensure that Advanced View is enabled you will be able to view and configure its properties from the pane on the right. For example; you can assign a Device Type, a Filter or set the GIOX module to being a Global Linkage Trigger.
- If you double-click the 4x4 you will see the 4x4 inputs and outputs.
- Double-click either the inputs or the outputs to display the full list of what is detected on the GIOX module.
- Highlight any of the inputs and you will be able to configure the input from the property pane on the right.
- Highlight any of the outputs and you will be able to configure the output from the property pane on the right.
Note: If using MS or Wiegand readers a RIM can be physically connected to the controller or to the 4x4 module. This is useful if the 4x4 is positioned near to a door but a distance away from the controller as you will only need to run short cable runs for the reader, lock, inputs or outputs. If you are using NXT Exit readers (two NXT readers on the same RS-485 port you can connect both the NXT readers to the controller, both to the 4x4, or you can have one reader connected to the controller and the other reader connected to the 485 port of the 4x4 module.
Related Articles
Elevator Control NXT-MSC and NXT GIOX Modules
1.0 Introduction Doors.NET supports Elevator Control when using NXT Mercury Powered controllers and NXT 4x4 modules or GIOX units. For many different sized elevator applications this can be an extremely cost-effective solution. Using GIOX modules you ...Setup an NXT-MSC Controller
1.0 Introduction Doors.NET installation and configuration is a three step process. Each of these steps is covered separately in the help file and there are also separate standalone documents available: Doors.NET Software Installation (document P/N: ...NXT Exit Reader Setup
NXT Exit Reader Setup Keri NXT controllers with Mercury Firmware now provide an Entrance/Exit reader door control feature/configuration. This Entrance/Exit feature allows two readers to be wired into one bus on the NXT controller to control entrance ...Setup an NXT Controller
Introduction This document covers the basic configuration of NXT controllers in Doors.NET software. It assumes Doors.NET has already been successfully installed on your host PC, the software license has been activated, and the gateway has been ...MR16IN - Input Control Module Setup
SCP-MR16IN-S3 (Input Control Module) Setup The Input Control Module (MR16IN-S3) processor provides sensor interface and output controls for security/ access control and other applications. The controller has 16 input channels for supervised contact ...