Telepathy - Link the Hardware
Once the hardware has been enabled in the Doors.NET software it becomes available to select in Visual Doors.
- Open one of your floor plan diagrams.
- Click the Link Device icon in the upper right-corner.
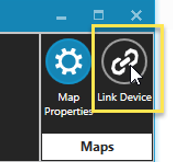
- You will see a list of all the hardware that has been enabled in the previous section… You will have to expand the gateway to view all the hardware that is on that gateway.
Locate and select from the hardware list the reader that relates to the location of the door icon on the building map.
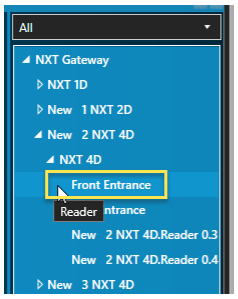
- Drag the reader text onto the relevant door icon.
- Hover the cursor over the door icon to check that the specific reader has been copied across.
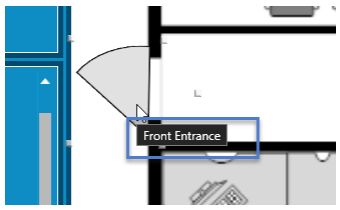
- Click the Save Page icon.
- Repeat steps 4-7 for any additional hardware you wish to link.
Related Articles
Telepathy - Maps
The Maps are from where you monitor your system. They are the combination of building images, floor plans and sensor icons and the Maps section is where you graphically monitor you access control system in real-time. The Maps screen is also where you ...Telepathy - Enable the Hardware
To display the available hardware (controllers, readers, inputs and outputs) the controllers must first be enabled within the Doors.NET software. This is a security enhancement because otherwise the Telepathy client would immediately give the user ...Telepathy - Operate the Hardware
This section assumes you have already followed the appropriate instructions for adding and linking hardware to your map diagrams. Controlling Outputs From the Telepathy home screen, click on the Maps icon. Right-click on a sensor icon that represents ...Telepathy Introduction
Introduction to Telepathy The Telepathy map client provides you with a graphical representation of your integrated security system. Know when a door has been held or forced open. Know if an input on the system goes active (motion detection, fire ...Telepathy - Event History
You can very easily retrieve a list of all of the events history of a hardware object, for example, a door. From the Telepathy home screen, click on the Maps tile. Right click a sensor icon located on one of the floor maps. Select History.